A Step-by-Step Guide - How to Connect to PostgreSQL using DBeaver
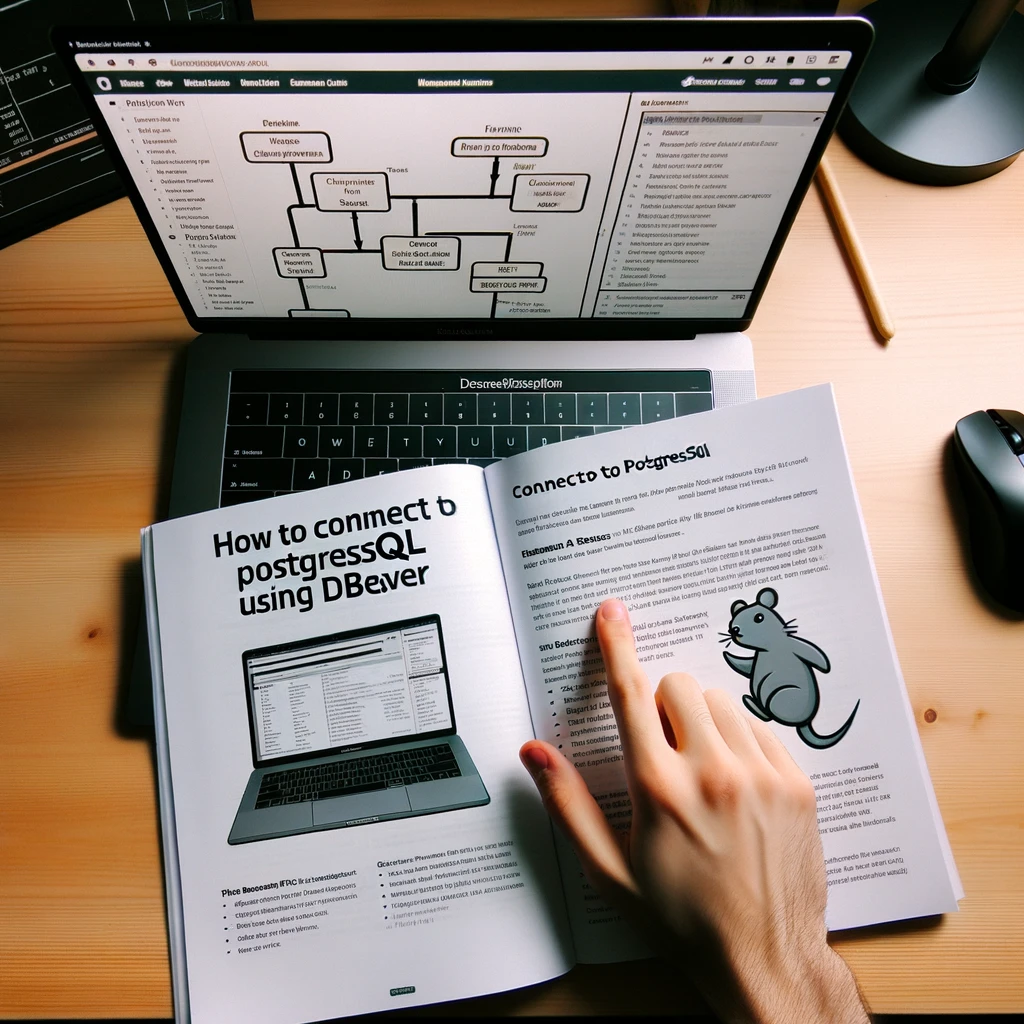
DBeaver is a versatile, open-source database management tool that allows users to connect to a variety of databases, including PostgreSQL. With a user-friendly interface and a wide range of functionalities, DBeaver makes it easy for both novices and experts to interact with databases. In this blog post, I'll guide you through the steps required to connect DBeaver to a PostgreSQL database.
Pre-requisites
Before proceeding, ensure you have the following:
- DBeaver installed on your computer. If you haven’t installed it yet, you can download it from DBeaver's official website.
- Access to a PostgreSQL database, along with the necessary credentials (hostname, port number, database name, username, and password).
Step-by-Step Instructions
Step 1: Open DBeaver
Launch the DBeaver application on your computer.
Step 2: Create a New Connection
To initiate a new database connection, click on the "New Database Connection" button, represented by a + symbol, located in the toolbar at the top-left side of the window. Alternatively, click on the "Database" menu in the top menu bar and select "New Database Connection."
Step 3: Select PostgreSQL
A dialog titled "Connect to a database" will appear. Choose "PostgreSQL" from the list of available databases and click "Next."
Step 4: Configure the Connection
In this step, you'll need to enter your database credentials:
- Host: Enter the hostname where your PostgreSQL database resides.
- Port: The default port number for PostgreSQL is 5432. Leave it as-is unless you're connecting through PgBouncer, in which case change the port number to 6432.
- Database: Enter the name of the PostgreSQL database to which you wish to connect. If you're unsure, use the default "postgres" database.
- Username: Enter your username.
- Password: Enter the admin password. If you don't want to re-enter the password every time you connect, leave the "Save password locally" checkbox checked.
Step 5: Configure Additional Connection Settings
Click on the "PostgreSQL" tab in the "Connection settings" window. Here, you can choose to:
- Check the "Show all databases" box to make all databases on the PostgreSQL server visible in the "Database Navigator" panel.
Step 6: Test Connection
Before finalizing the connection, it’s a good practice to test it. Click on the "Test Connection" button. If everything is set up correctly, you'll see a "Connected" message. If the test fails, you should revisit your connection settings. During this step, you might also be prompted to download the PostgreSQL driver. If so, follow the on-screen instructions to do so.
Step 7: Finish and Connect
Once the connection test is successful, click "Finish." DBeaver will now establish a connection to the PostgreSQL database. You’ll see this new connection listed in the "Database Navigator" panel on the left side of the DBeaver window.
Step 8: Access the Database
Now that you're connected, you can interact with your PostgreSQL database. Expand the server in the browser tree to view databases, schemas, and tables. DBeaver also offers a built-in SQL query tool, which allows you to run queries, manage database objects, and perform a host of other database-related tasks.
Conclusion
Connecting DBeaver to a PostgreSQL database is a straightforward process, made even simpler by DBeaver's user-friendly interface. Following these steps will get you up and running in no time, enabling you to interact with your PostgreSQL database effectively. Whether you're a database administrator, developer, or someone learning databases, DBeaver provides a convenient way to manage your PostgreSQL databases.