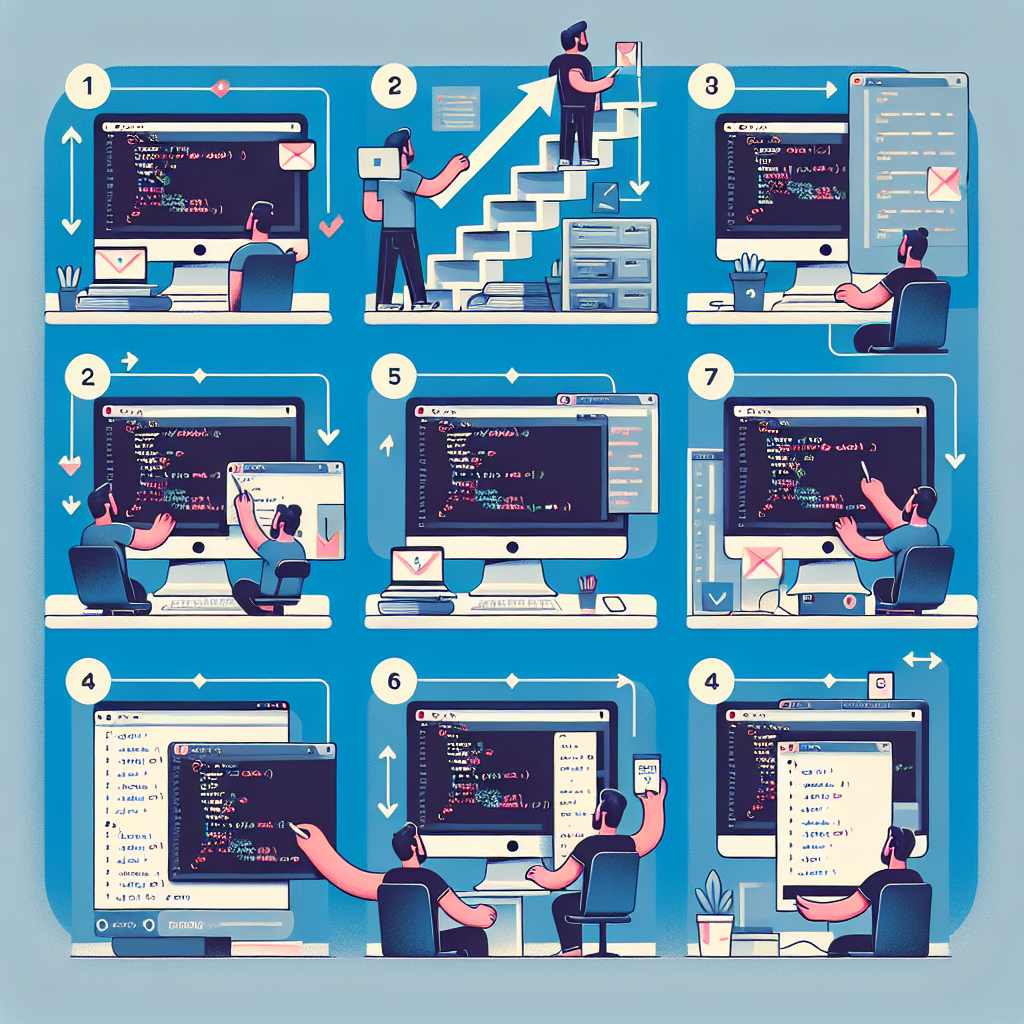Does Hack Reactor Make You Smarter?
Welcome to Continuous Improvement, the podcast where we explore personal growth and development through the lens of daily routines. I'm your host, Victor, and today we're diving into the world of software engineering and the impact it can have on our intelligence.
Have you ever wondered how software engineers create exceptional products? It's not just about writing code. It's about having the right mindset and continuously improving our skills. But where do we learn these skills? Is it just from books and online videos?
In a recent blog post titled "The Daily Routine", the author shares their experience as a remote student studying to become a software engineer. They start their day at 12 a.m., being 16 hours ahead of San Francisco time in Hong Kong. Talk about dedication! The course material covers complex topics like recursion, hash tables, and various frameworks. But what stands out is their focus on the daily routines that help them become a better software engineer.
One key aspect highlighted in the blog post is the importance of thinking critically. Being a skilled coder is just one part of the equation. Professional software engineers are fast and consistent learners, effective communicators, and motivated problem solvers. These skills are developed through hands-on practice, observing instructors, and learning from mentors. It's not just about learning from textbooks; it's about experiencing the real challenges of coding.
Another interesting point raised is the value of learning from smarter peers. The author admits feeling inadequate and experiencing imposter syndrome when surrounded by intelligent individuals. But instead of discouragement, the author uses this as an opportunity to learn at a faster rate. It's about embracing the discomfort of being around more knowledgeable peers and growing from that experience.
So, does coding actually make us smarter? The author believes it does and I couldn't agree more. The mindset we adopt and the people we surround ourselves with have a direct impact on our growth. As the saying goes, "You are the average of the five people you spend the most time with." When we interact with intelligent individuals, we push ourselves to think differently, to explore better solutions, and ultimately increase our own intelligence.
And that's a wrap for today's episode of Continuous Improvement. We've explored the daily routines of a software engineering student and how coding can enhance our intelligence. Remember, it's not just about the technical skills, but also about our mindset and surroundings.
If you enjoyed this episode, be sure to subscribe to Continuous Improvement on your favorite podcast platform. And don't forget to leave a review and share it with your friends. Stay curious, keep learning, and always strive for continuous improvement.
[End]