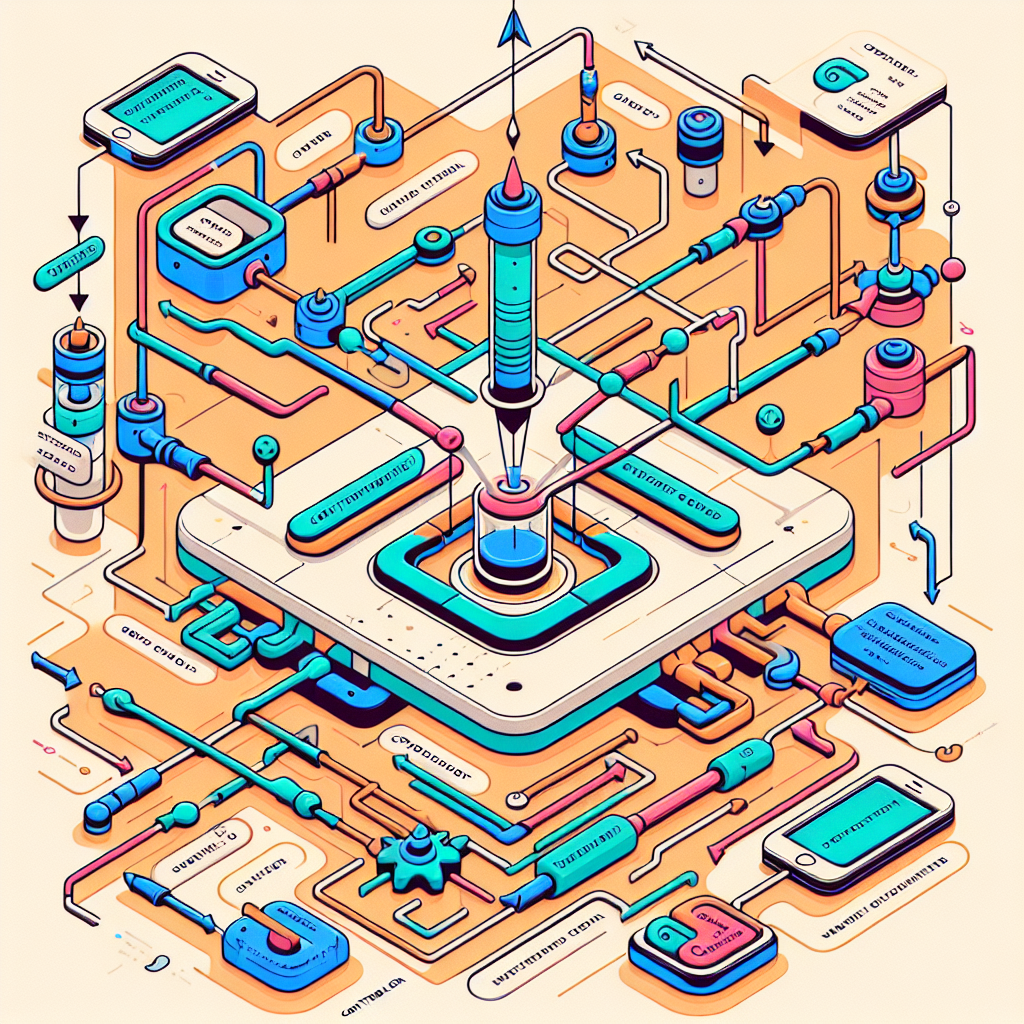Install Hadoop on AWS Ubuntu Instance
Step 1: Create an Ubuntu 14.04 LTS instance on AWS. Welcome to Continuous Improvement, the podcast where we explore the world of personal and professional growth. I'm your host, Victor. In today's episode, we will delve into the intricate process of setting up a Hadoop cluster on an Ubuntu 14.04 LTS instance on AWS. If you've ever wanted to master the art of big data processing, this episode is for you.
Let's jump right in, shall we? Step 1, create an Ubuntu 14.04 LTS instance on AWS. Once you have that set up, we can move on to step 2: connecting to the instance. To do this, make sure you have the necessary key file, and then use the SSH command followed by the IP address of your instance. Easy peasy, right?
Step 3 involves installing Java, a key requirement for our Hadoop setup. We'll be using Oracle Java 6, so I'll walk you through the process of adding the repository, updating, and installing Java. Don't worry, I'll be sure to include all the necessary commands in the podcast description for your reference.
Now, let's move on to step 4: adding a Hadoop user. By creating a new group and user, we ensure proper management of the Hadoop environment. It's a crucial step in our journey towards a seamless Hadoop setup.
In step 5, we'll establish a password-free login by generating an SSH key. This will make it easier for remote access and interaction with your Hadoop cluster.
Once we've set up the connection, it's time to test it in step 6. You'll be able to verify the connection by using the SSH command again, this time connecting to "localhost." If everything goes smoothly, we can consider this step complete!
Moving forward to step 7, we'll download and install Hadoop itself. I'll guide you through the process of navigating to the correct directory, downloading the necessary files, extracting them, and making some minor adjustments like renaming folders and setting up ownership.
Step 8 is all about updating your .bashrc file. I'll explain this in more detail during the podcast, but essentially, we'll be adding some important environment variables for Hadoop and Java. This ensures that the necessary paths are set correctly for smooth operation.
In step 9, we'll dig deeper into Hadoop configuration. We'll be modifying the hadoop-env.sh file within the Hadoop configuration directory. This step is essential for ensuring that Hadoop is running on the correct version of Java, among other crucial settings.
Step 10 involves creating a temporary directory for Hadoop. This is where Hadoop will store its temporary data, so we want to make sure it's set up correctly with the proper permissions.
Moving along to step 11, we'll be adding configuration snippets. These are additional files that we'll need to modify to fine-tune Hadoop for our specific setup. I'll guide you through the process and explain the importance of each file.
In step 12, we'll format the HDFS (Hadoop Distributed File System). This step is crucial for preparing the Hadoop cluster for data storage and processing. I'll explain the ins and outs of this process, so don't worry if you're not too familiar with it.
Step 13 gets us closer to the finish line as we start Hadoop! Using the relevant command, we'll start all the necessary processes for our Hadoop cluster, so get ready to witness the power of big data in action.
Step 14 enables us to check if all the processes are up and running. By using the "jps" command, we can ensure that Hadoop is functioning as expected. It's always a good idea to double-check before proceeding further.
Ready for a quick breather? In step 15, we'll learn how to stop Hadoop. I'll walk you through the necessary command to gracefully shut down your Hadoop cluster, ensuring that all processes are stopped correctly.
Finally, in step 16, we'll learn how to start Hadoop again. This process is useful for restarting your cluster after making changes or simply resuming your big data endeavors. It's always good to have this knowledge at your disposal.
And there you have it! A comprehensive guide to setting up a Hadoop cluster on an Ubuntu 14.04 LTS instance on AWS. I hope you found this episode informative and useful for your own continuous improvement journey.
If you'd like to access the detailed commands and steps mentioned in this episode, please visit our podcast website or refer to the podcast description.
Thank you for joining me on this episode of Continuous Improvement. If you have any questions, suggestions, or topics you would like me to cover in future episodes, please reach out. Remember, learning is a lifelong journey, and with each step we take towards improvement, we grow and evolve.
Stay tuned for our next episode, where we'll explore another exciting subject. Until then, keep striving for greatness and never stop improving.