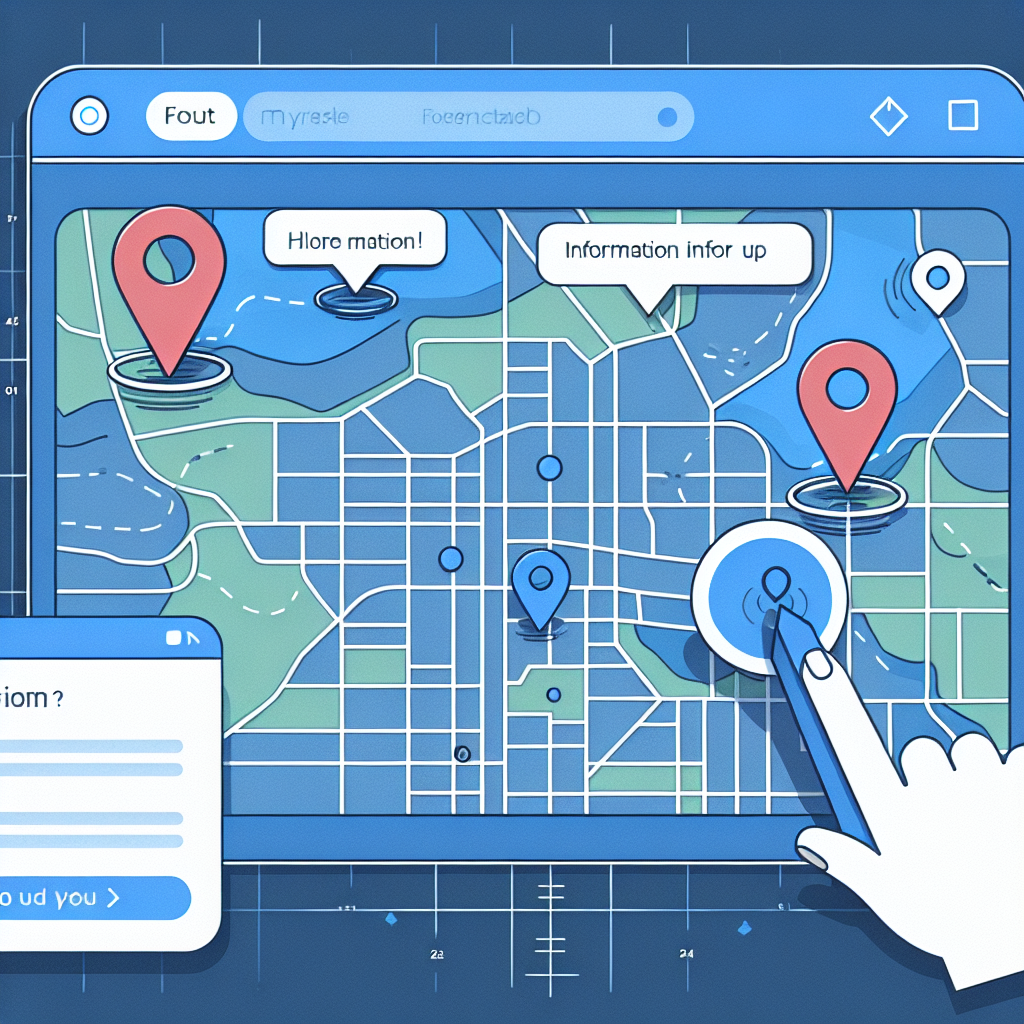Angular.js Factory: Handling $http Asynchronously
The Problem:
Hello everyone and welcome to another episode of "Continuous Improvement". I'm your host, Victor, and today we are going to dive into a common problem developers face while using the $http service to retrieve data from a remote API.
In a recent blog post, the author shared a code snippet where the $http service was used to get data from an API. However, there was an issue that prevented the data from being returned back to the controller. Let's take a look at the code:
myApp.factory('myFactory', function($http) {
var data = { anArray: [] };
$http.get('/api').success(function(response) {
data.anArray.push(response);
});
return data;
});
The problem here is that the return statement is executed before the $http GET request finishes pushing data into the array. This is a common mistake that can lead to unexpected behavior.
Thankfully, the author also suggests a solution to handle this asynchronous data retrieval issue. Have a look at the updated code:
myApp.factory('myFactory', function($http) {
return {
getData: function() {
return $http.get('/api');
}
};
});
myApp.controller('MyController', ['$scope', 'myFactory', function($scope, myFactory) {
$scope.data = [];
var handleSuccess = function(response, status) {
$scope.data = response;
};
myFactory.getData().success(handleSuccess);
}]);
In this updated code, the factory returns an object with a getData method that performs the $http GET request. The controller then calls this method and handles the eventual response using the handleSuccess function. This way, the data is correctly assigned to the $scope.data variable when it becomes available.
It's important to understand the difference between synchronous and asynchronous operations in JavaScript. Asynchronous operations, like retrieving data from a remote API, take time to complete. It's crucial to account for this and implement appropriate handling mechanisms.
That's it for today's episode of "Continuous Improvement". I hope you found this topic interesting and that it helps you avoid similar issues in your own code. If you have any questions or feedback, don't hesitate to reach out to me by email at victorleungtw@gmail.com.
Thank you for listening and until next time, keep coding and continuously improving.