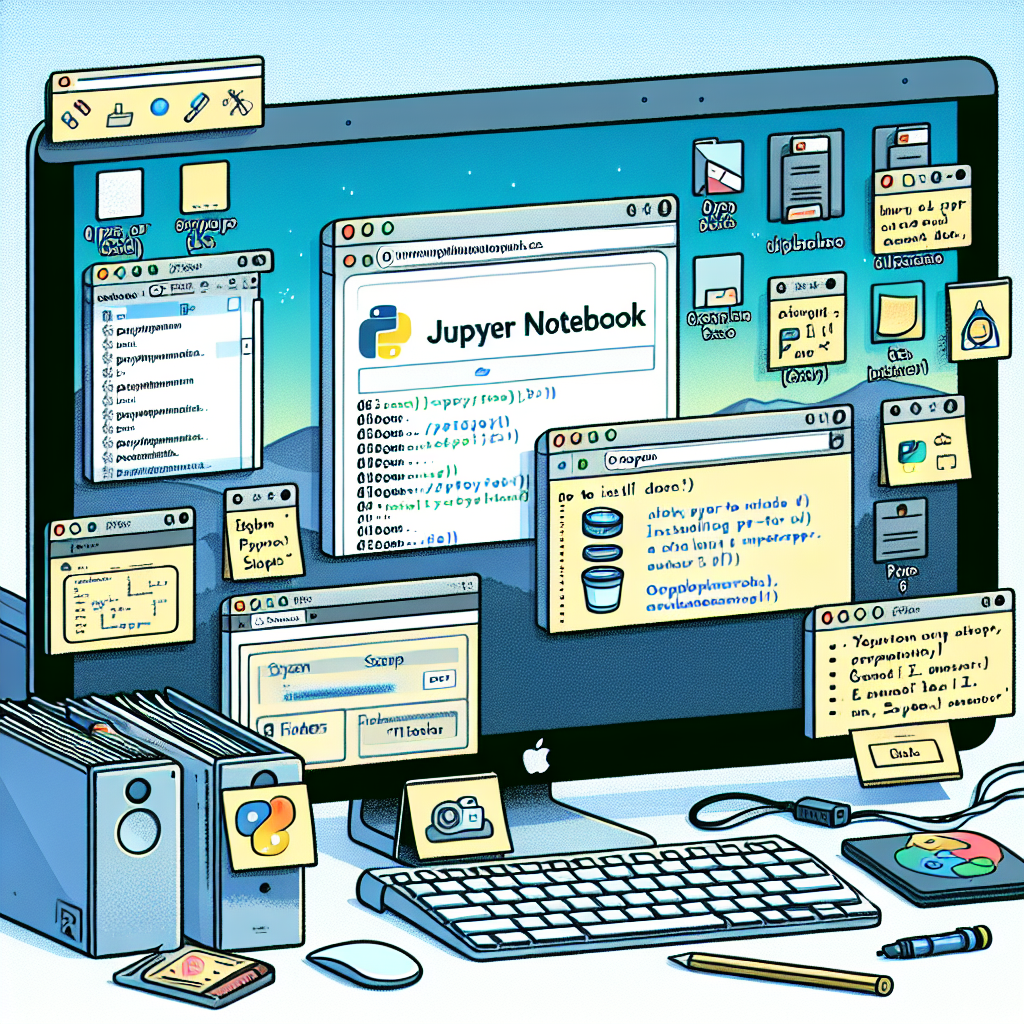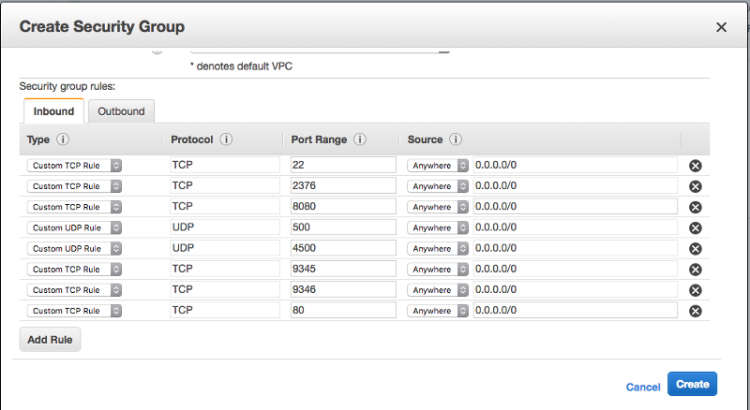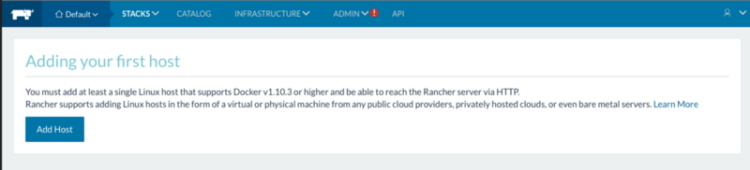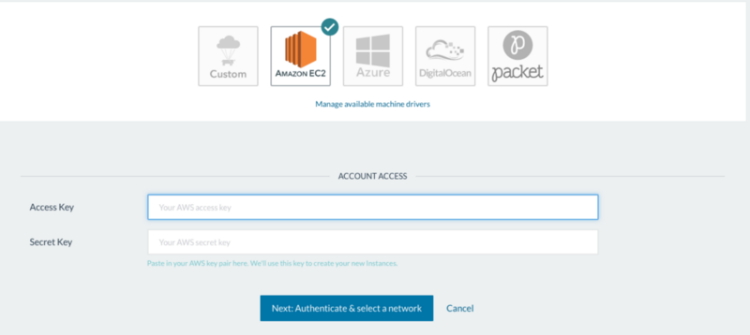What is Blockchain and How is It Used?
Hello and welcome to Continuous Improvement, the podcast where we explore the latest advancements and innovations shaping our world. I'm your host, Victor, and in today's episode, we will delve into the exciting topic of blockchain technology.
Many of my friends have been asking me about the emergence of the blockchain revolution, and I must say, the possibilities are truly remarkable. According to recent news, four of the world's largest banks have teamed up to develop a new form of digital cash. This digital cash aims to become an industry standard for clearing and settling financial trades over blockchain technology. Meanwhile, Ripple has raised $55 million in Series B funding, highlighting the growing interest and investment in this field.
So, let's start by understanding what exactly blockchain is. Simply put, it is a data structure that serves as a digital ledger for transactions. What sets it apart is that this ledger is shared among a distributed network of computers, numbering in the millions. Utilizing state-of-the-art cryptography, the technology securely manages the ledger.
Blockchain operates on a consensus model where every node agrees to every transaction, eliminating the need for a central counterparty in traditional settlement processes. This offers broad implications for cross-currency payments by making them more efficient, eliminating time delays, and reducing back-office costs.
But how is blockchain used in practice? Well, it allows for direct bank-to-bank settlements, enabling faster and lower-cost global payments. Some applications of this technology include remittance services for retail customers, international transactions, corporate payments, and cross-border intra-bank currency transfers.
The innovation lies in the fact that transactions can occur without needing to know who the other party is. This feature, coupled with the idea of a distributed database, where trust is established through mass collaboration rather than a centralized institution, sets the stage for many exciting possibilities.
So, what problems could be solved with blockchain? Well, it goes beyond the financial market. This technology could provide an immutable record that can be trusted for various uses. In a blockchain, once a block of data is recorded, it becomes very difficult to alter. This can be used for genuine privacy protection. Blockchain could also serve as the basis for an open protocol for web-based identity verification, creating a 'web-of-trust' and storing data in an encrypted format.
The potential of blockchain is enormous, and its ability to disrupt traditional banking is evident. With its decentralized nature and secure transactions, it has the power to reshape the way we handle cross-border payments and even how we establish trust in various aspects of our lives.
Well, that's all we have time for today on Continuous Improvement. I hope you found this episode informative and thought-provoking. Stay tuned for more exciting discussions on the advancements and innovations shaping our world.