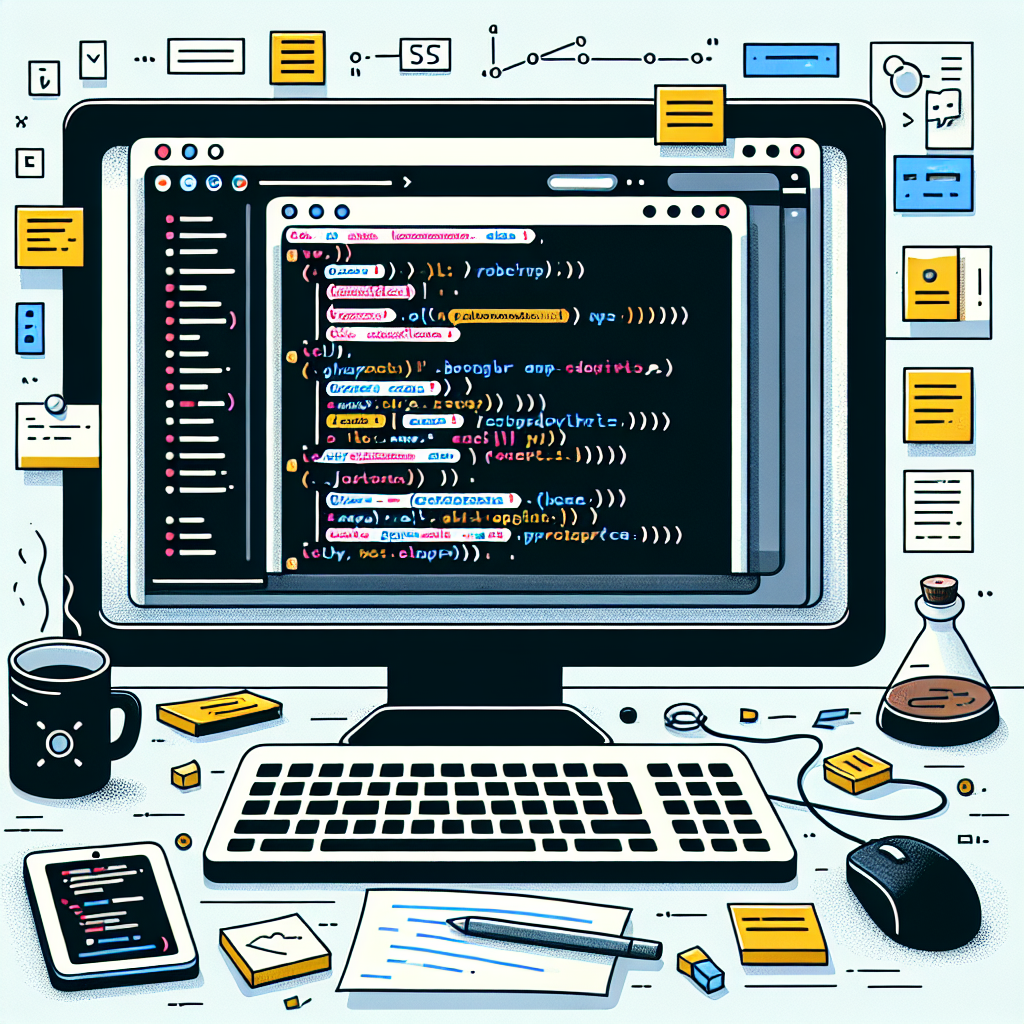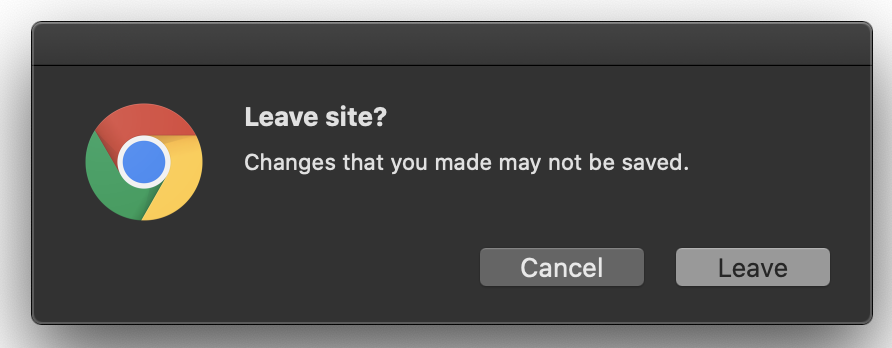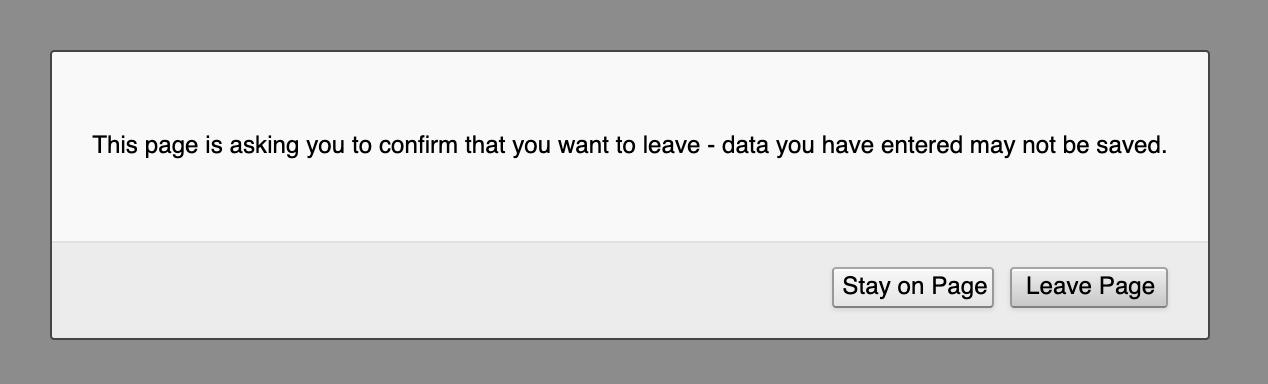Install Ubuntu 20.04 LTS on MacBook Pro 14,1

Ubuntu 20.04 has just been released, and I couldn't wait to try it out and install it on my MacBook Pro 14.1 model. In this post, I will detail what works, what doesn't, and how to work around those issues.
The installation steps are simple:
- Download a copy of the Ubuntu 20.04 ISO image from https://ubuntu.com/download/desktop.
- Obtain a USB drive and format it to FAT via macOS Disk Utility.
- Use Etcher to create a bootable USB drive. You can download the software here.
- After flashing the drive with the ISO image, reboot your Mac and press the Option key to select booting from the USB drive.
Once you start booting from the USB drive, you'll notice that the trackpad doesn't work. However, you can either use an external mouse or continue the installation via keyboard. (You can fix the driver issue later, as outlined below.) Follow the on-screen instructions, and you should be able to boot into the Ubuntu operating system. One thing I appreciate about this version is that the boot screen is black instead of the purple seen in previous versions.
Out of the box, the following features work:
- Keyboard with backlight
- Screen display and graphics card
- WiFi connectivity
- USB ports
- Battery
Here's what doesn't work by default:
- Speakers (workaround: use external headphones or HDMI on an external monitor, or fix with this driver)
- Trackpad (workaround: use an external mouse or install the driver here)
- Bluetooth (can be fixed by installing this driver; note that if you encounter a 404 error while trying to download version 5.4.0, editing the script to use version 5.4.1 should work)
- Camera (can be fixed by installing this driver)
If you encounter an error while installing the camera driver, you can resolve it by modifying your Makefile:
Change:
to
Additional customizations I recommend after installation include:
- Switching to dark mode.
- Displaying battery percentage by running:
- Installing GNOME Tweaks.
- Installing Ubuntu restricted extras:
- Installing the Atom editor:
wget -qO - [https://packagecloud.io/AtomEditor/atom/gpgkey](https://packagecloud.io/AtomEditor/atom/gpgkey) | sudo apt-key add -
sudo sh -c 'echo "deb [arch=amd64] [https://packagecloud.io/AtomEditor/atom/any/](https://packagecloud.io/AtomEditor/atom/any/) any main" > /etc/apt/sources.list.d/atom.list'
sudo apt-get update
sudo apt-get install atom
- Disabling the trackpad while typing:
With these steps, you should now have a secure and high-performance operating system. Though the journey with Linux can be challenging, it's rewarding because of the customization options and the learning experiences it offers. Proceed with caution, though: while you can create all sorts of customizations, you can also crash your system if you don't know what you're doing. If you have any questions or comments, feel free to get in touch.