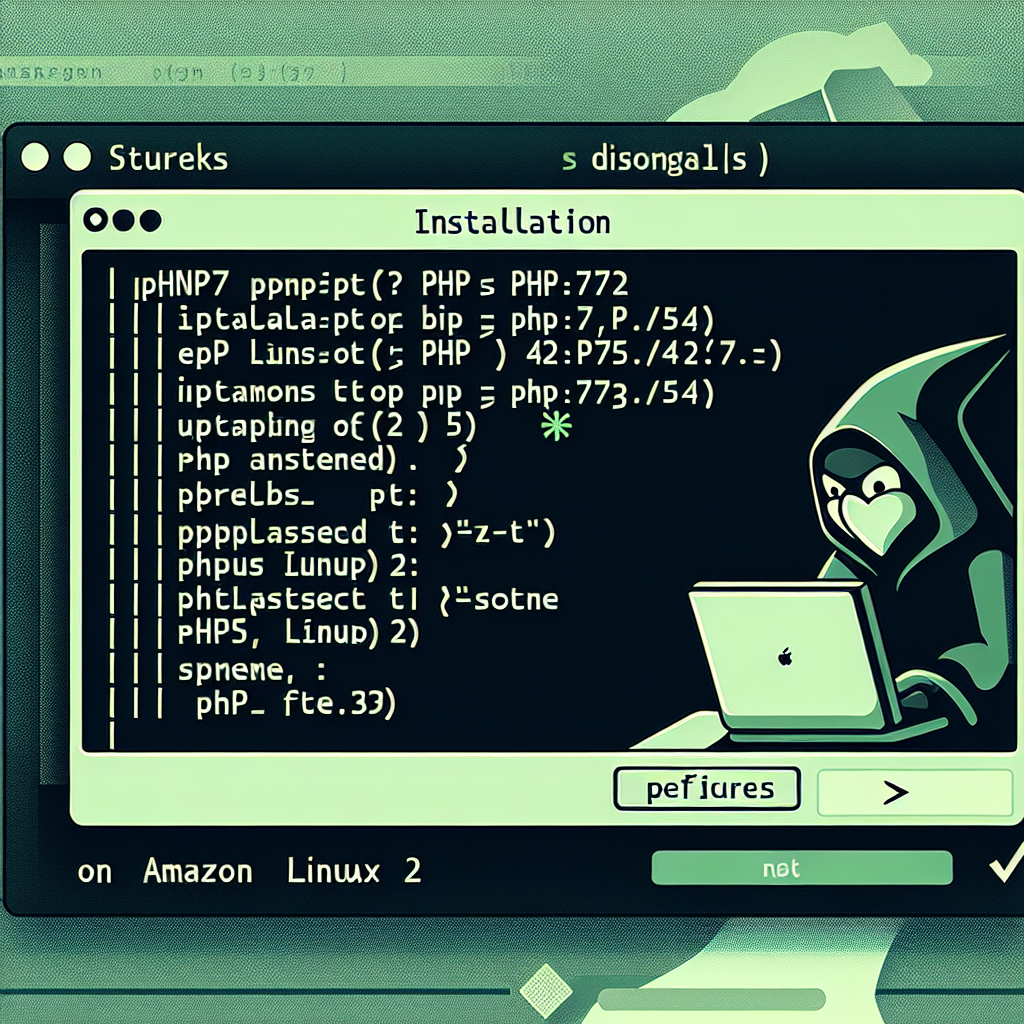Fix WordPress Plugin Installation Permission Issue
Hello and welcome to "Continuous Improvement," the podcast where we explore solutions to the everyday challenges we encounter in our digital lives. I'm your host, Victor.
In today's episode, we're going to delve into a common issue faced by WordPress users when installing plugins. Have you ever come across the error message, "Installation failed: Download failed. Destination directory for file streaming does not exist or is not writable?" Well, fear not, because we have the solution for you.
Recently, while working on my WordPress website, I encountered this very issue. After some investigation, I discovered that the problem lay within the permissions of the content folder. This happened because I had been editing files as a superuser, using the "sudo su" command, while the installation required write access for the "ec2-user."
So, let's get to the solution. Assuming you are setting up on AWS EC2 instances and logged in as the "ec2-user," and assuming that your WordPress installation is located in the "/var/www" path, you'll need to execute the following command to change the ownership:
Open up your terminal and type:
"sudo chown -R ec2-user:apache /var/www."
This command changes the ownership of the WordPress directory to the "ec2-user" and the "apache" group. After executing this command, you should now be able to successfully install your desired plugin.
And there you have it! A simple solution to a common WordPress installation problem. By changing the ownership of the directory, we ensure that the correct user has the necessary write permissions to complete the plugin installation.
Remember, continuous improvement is all about finding solutions to the obstacles we encounter along our digital journeys. If you have any questions or suggestions for future topics, please feel free to reach out to us.
Thank you for tuning in to this episode of "Continuous Improvement." I hope you found the solution to the WordPress plugin installation error helpful. Until next time, keep improving!