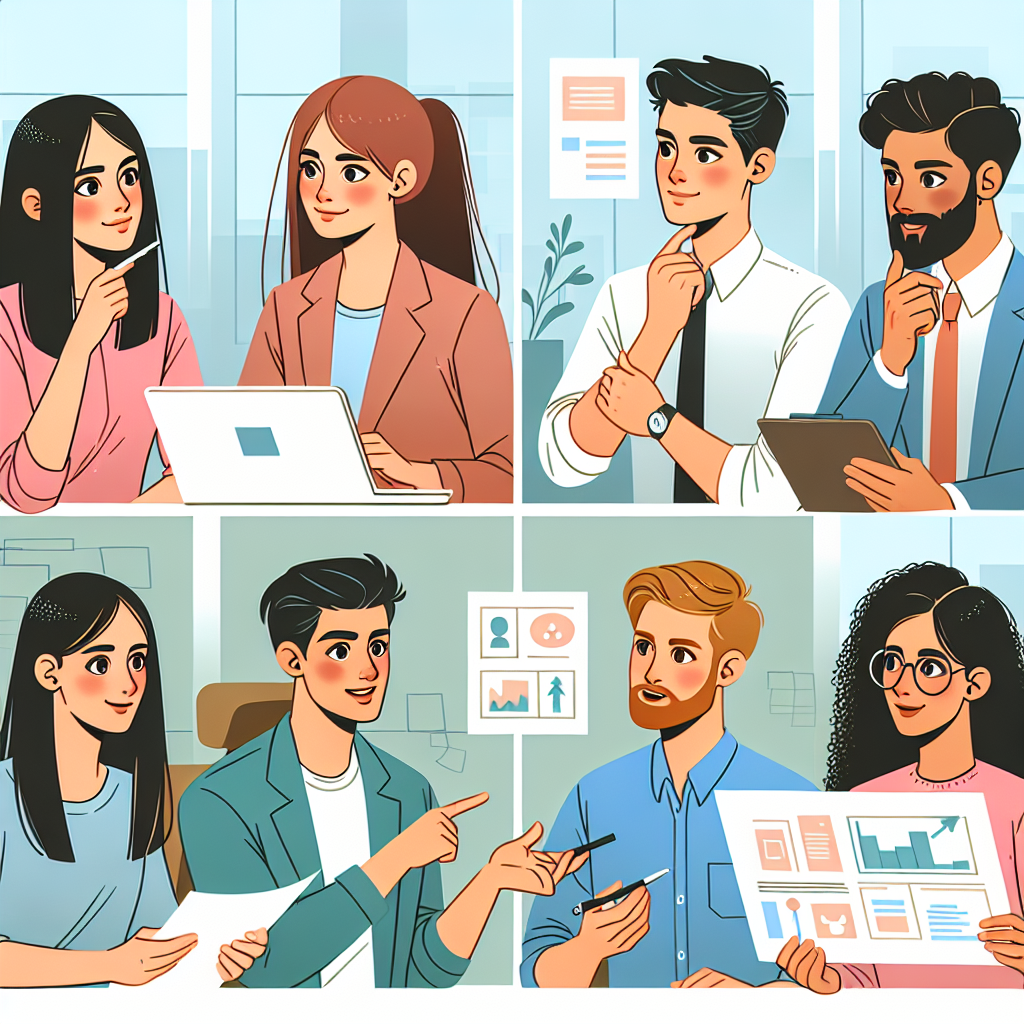Strive for Efficiency and Economy
Welcome back to another episode of "Continuous Improvement" - the podcast where we explore ways to enhance productivity and efficiency in our lives. I'm your host, Victor, and today we're diving into the topic of productivity and its impact on our society.
You see, our society has come a long way from the days of hunting and farming. Thanks to advancements in productivity, we now have the luxury of dedicating our time to hobbies and pursuits beyond basic survival tasks. In fact, our economic growth and success as a nation can be traced back to our collective hard work and efficient systems.
But productivity isn't just about working harder or longer hours. It's about working smarter. By making our meetings more efficient, we can save valuable time and accomplish more in a shorter period. Evaluating the necessity of each appointment and streamlining the agenda can make a significant difference in our team's productivity.
However, productivity alone is not enough. It must be aligned with the right market sector. After all, being efficient in a non-lucrative field won't lead to meaningful results. Choosing the right business sector is an essential first step towards maximizing productivity.
Let's take a look at industrialized economies like South Korea and France. Despite working many hours, South Korean workers have less GDP output per hour compared to their French counterparts, who work fewer hours. This highlights the importance of productivity growth in driving economic success. Simply increasing employment rates may not result in substantial GDP growth if productivity remains stagnant.
In today's digital age, we are often distracted by our smartphones. Constantly checking our phones can consume up to two hours of our day and significantly increase the number of errors in our tasks. To combat this, I made the deliberate choice to switch off my phone and focus on meaningful work, such as writing this article.
As leaders, our efficiency has a ripple effect on our teams. Effective communication and clear agendas can significantly reduce wasted time during meetings, making them more productive for everyone involved. It's important to be upfront about the purpose and desired outcomes of each meeting.
Committing to tasks should be a conscious decision. We often take on projects out of obligation or pressure from superiors, sacrificing our productivity in the process. Streamlining our commitments and aligning them with our goals can lead to a more efficient and fulfilling life.
Learning is another area where strategy matters. Aimless studying can lead to knowledge loss and little productivity gain. Instead, we should measure our learning by its applicability in solving new problems. This way, we can ensure that our efforts contribute to meaningful results.
To sum it all up, the goal of improving efficiency is not just about producing more; it's about producing meaningful results. By focusing on productivity, aligning ourselves with the right market sector, and reducing distractions, we can strive for both efficiency and economy in our lives.
That's it for today's episode of "Continuous Improvement". I hope you found these insights valuable and can apply them to your own journey of enhancing productivity. As always, remember that small changes can lead to significant improvements. Until next time!