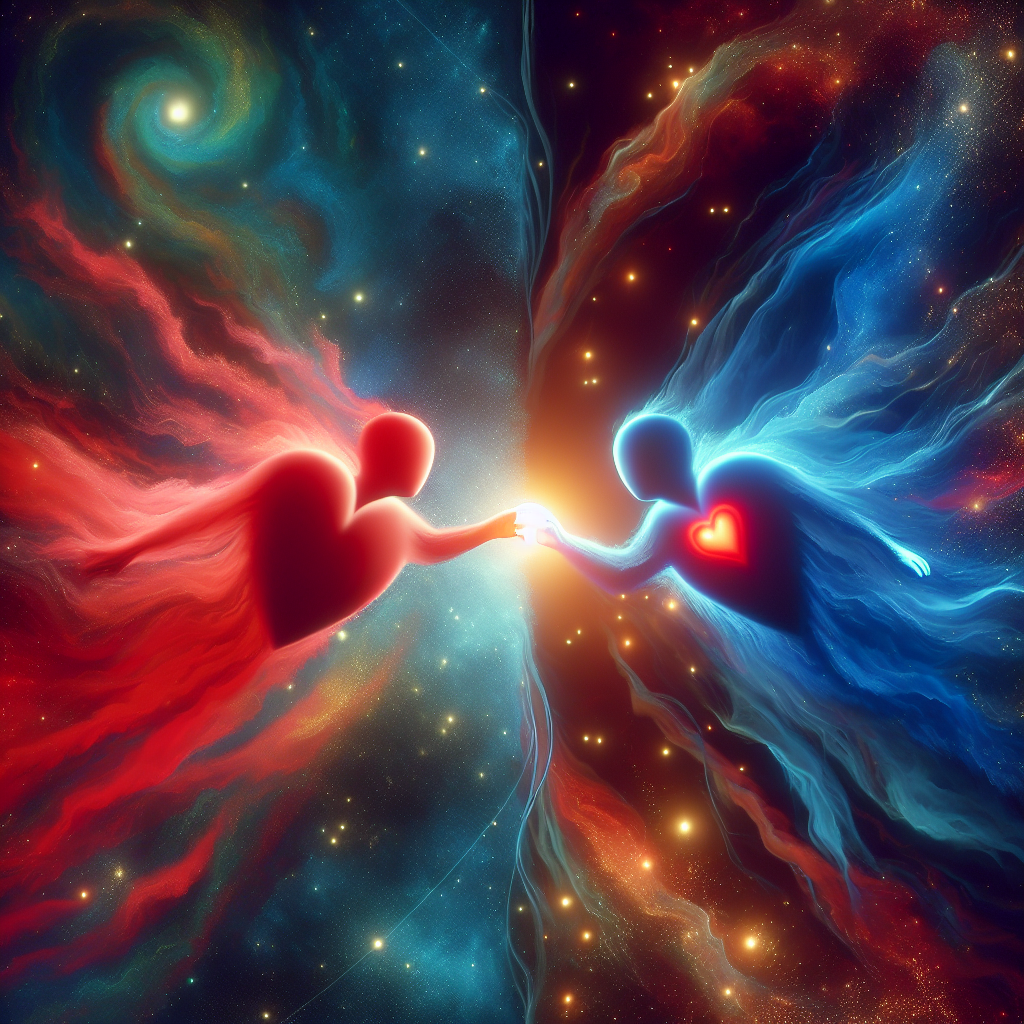Leadership Styles

What prompted you to leave your job? One of the most common reasons for resigning is dissatisfaction with one's supervisor. This led me to become interested in the study of leadership.
Many years ago, I was thrilled to start my role as a junior software engineer at an international IT consulting firm. My team's director was Mr. Lau. He had an impressive resume, boasting years of professional experience and an EMBA degree. I was eager to join a team led by someone who seemed so capable and kind.
Here's what happened on my first day at work: "Hello, my name is Victor; today is my first day here," I said upon meeting my colleagues. "Welcome aboard, Victor, and good luck in your new role," my colleague replied, albeit with a strange smile. "You should know, three managers recently resigned before you came on board. Everyone here is wary of Mr. Lau. You might want to tread carefully." This warning immediately put me on edge.
In my leadership studies, I've learned that there are six different types of leadership styles. I covered these in an earlier chapter, drawing from a book by Daniel Goleman, a well-known behavioral science journalist. The six styles are:
- Coercive
- Authoritative
- Affiliative
- Democratic
- Pacesetting
- Coaching
Mr. Lau's management style was a blend of the first two: coercive and authoritative.
One day, while I was quietly doing my work, I heard someone shouting from the pantry. It was Mr. Lau. "WHY ARE YOU SO STUPID?" he yelled, berating my colleague Johnny. "The client had to postpone the project because of your utterly incorrect proposal!" A litany of expletives followed, which was both unprofessional and disrespectful.
Mr. Lau exemplified the first type of leadership: coercive leaders who demand immediate compliance. While this top-down approach can be effective in some situations, it was largely ineffective here. Whenever Mr. Lau was angry, issues did get resolved swiftly—mainly because everyone was too afraid not to act.
He also fit into the second type: authoritative leaders who guide their team members. While this style is generally effective as it provides a clear direction, it backfired here because the team viewed Mr. Lau as arrogant.
Many team members ended up resigning due to his leadership methods. Despite raising concerns to senior management, nothing changed. It turned out that Mr. Lau's supervisor was equally abrasive and treated him the same way.
Fortunately, the company's CEO intervened and replaced Mr. Lau with Mr. So, who led in an affiliative and democratic fashion. Affiliative leaders focus on building emotional bonds and harmony. This positively impacted team communication. Mr. So consistently provided positive feedback to his employees.
As for his democratic leadership style, he sought to build consensus through collaboration. He instilled a sense of trust, respect, and commitment in the team, and was always willing to listen to our concerns. The shift in leadership styles brought about a much happier work environment.
In addition to my day job, I have encountered leaders who fall under other styles, such as pacesetters who demand high performance and autonomy. I've also met coaching leaders, who focus on the long-term development of their team members by helping them align their strengths with personal and professional goals.
In summary, the six leadership styles I have identified through my research are Coercive, Authoritative, Affiliative, Democratic, Pacesetting, and Coaching. My study of these styles facilitated my promotion from a junior software engineer to an engineering manager. I hope that you all can grow as leaders so that no one has to lose their job because of poor management.