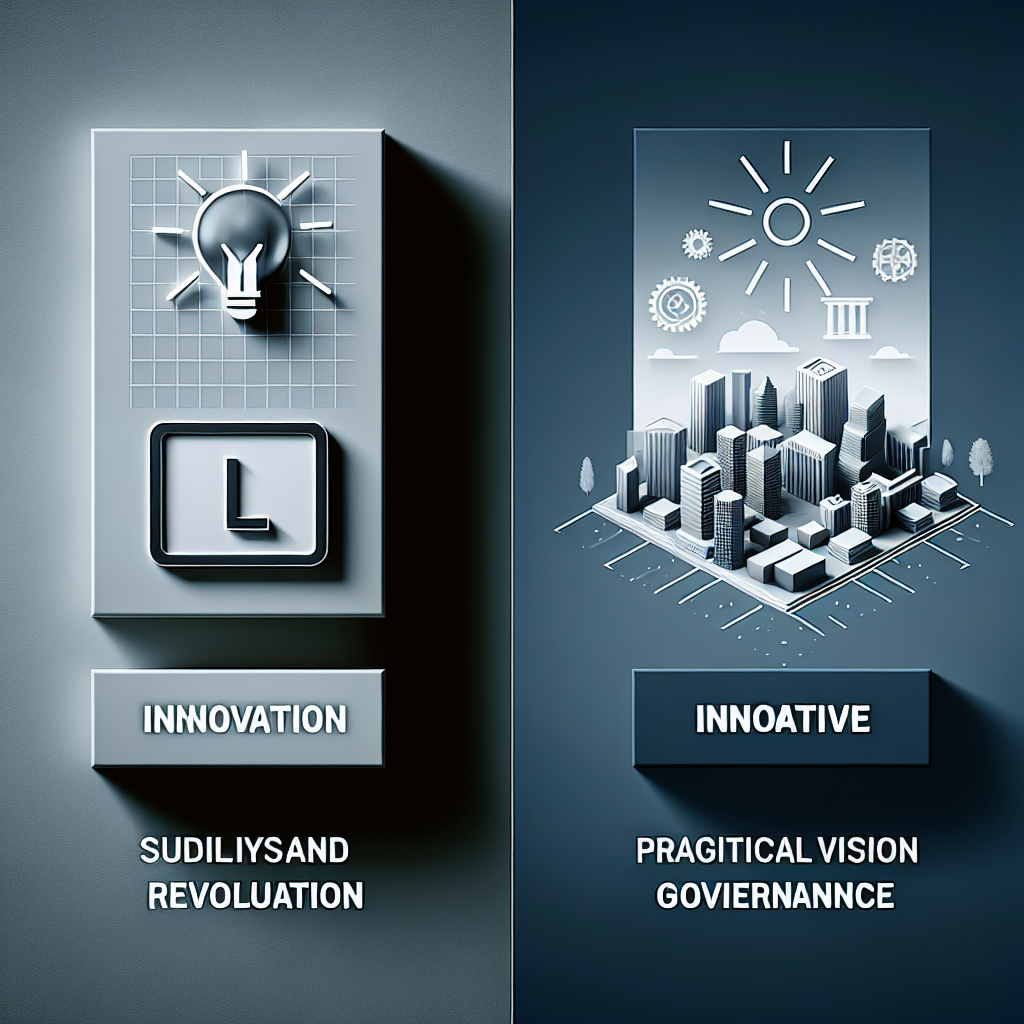Healthy Body, Healthy Mind
Welcome to Continuous Improvement, the podcast where we explore ways to enhance our lives through continuous growth and self-improvement. I'm your host, Victor, and today we'll be diving into the fascinating connection between physical fitness and mental well-being.
You know, for the longest time, I've believed in the concept of dualism, seeing the body and mind as two separate entities. But recently, I've come to realize that they are intrinsically interconnected. Our thoughts affect our physical health, and in turn, our physical well-being influences our mental state. It's a complex system that cannot be easily isolated.
These days, I spend a lot of time working in front of a computer, and it has taken a toll on my health and happiness. That's why I've decided to integrate physical training into my life. Exercise not only improves our physical health but also boosts our mental clarity and mood. It's incredible how natural hormones released during exercise can regulate our emotions and help us think more clearly.
Good health is the foundation for achieving our life goals. Without it, concentration and optimal performance become challenging. That's why I've committed to incorporating exercise into my daily routine. By taking time to run or swim for an hour after work, I can regulate my emotions, clear my mind, and make better decisions.
And it's not just exercise that plays a role. What we eat fuels our bodies and minds. Maintaining a nutritious diet with essential nutrients keeps our energy levels high and prevents fatigue. As we age, our metabolism slows down, and our body shape changes. Taking care of our physical well-being becomes increasingly important for maintaining a healthy body size and mental resilience.
Being mentally healthy is crucial, especially when it comes to leadership. Effective leaders must possess qualities like competence, proactivity, and the ability to be a role model. A lack of leadership can have detrimental effects, as we can witness in various crises around the world. Those in positions of power should prioritize serving the public rather than personal gain.
When our minds are healthy, we become more engaged and open to learning. Stressful situations often lead us to close ourselves off, limiting our options and stifling growth. But by maintaining an open mind and staying curious, we can discover new ideas and perspectives that we never thought possible.
With good mental health, we also maintain a positive outlook on life. Our mindset determines our reactions and interpretations of various circumstances. By filtering out negativity, we can remain optimistic even in the face of daily challenges.
Taking care of our body and mind allows us to contribute effectively to our community. Soft skills, like effective interpersonal communication, become increasingly important as we encounter different people and challenges in life. By prioritizing mental and physical well-being, we can foster better relationships and serve our community in meaningful ways.
Physical fitness not only enables peak performance but also leads us towards self-actualization. When we slightly over-challenge ourselves, our brains release adrenaline that helps us perform at our best. Enjoyment and pleasure play a crucial role too, as dopamine release enhances peak performance. Managing stress levels becomes crucial for mental well-being, and exercises help regulate hormone release, ultimately unlocking our full potential.
Thank you for joining me on this episode of Continuous Improvement. Remember, by integrating physical and mental well-being, we can take meaningful steps towards becoming the best version of ourselves. Join me next time as we explore more strategies for personal growth and development. Until then, take care of your body and mind.
Narrator: This episode of Continuous Improvement was hosted by Victor and brought to you by [Sponsor Name]. For more information and to connect with Victor, visit our website at