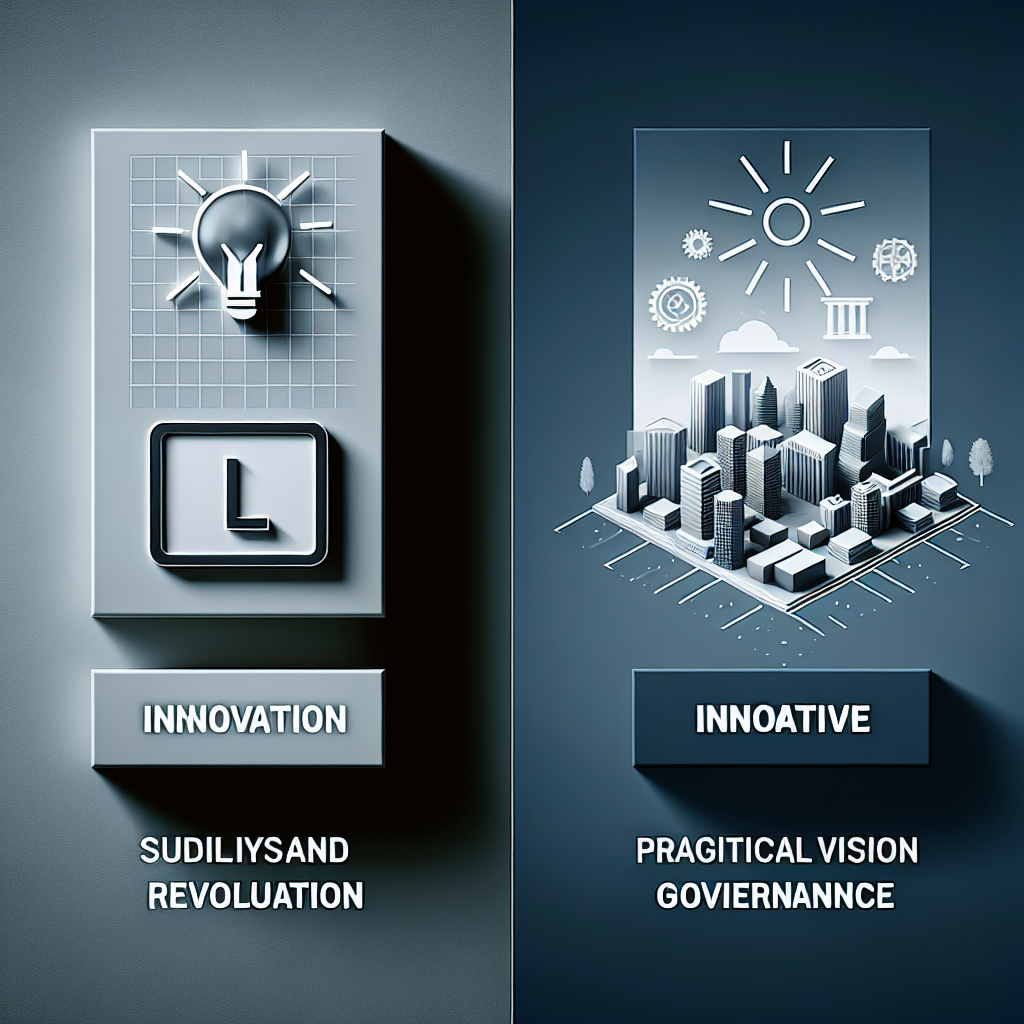The Qualities I Admire in Leadership - Steve Jobs and Lee Kuan Yew
Welcome back to another episode of Continuous Improvement, the podcast that inspires you to become the best version of yourself. I'm your host, Victor, and today, we're going to delve into the qualities of two extraordinary leaders who have left a lasting impact on the world. We'll be discussing Steve Jobs and Lee Kuan Yew, two individuals who embody the essence of exceptional leadership.
Before we dive in, I want to take a moment to reflect on the notion of continuous improvement. It's not just about striving for personal growth; it's about learning from those who have succeeded before us. By examining the lives and achievements of remarkable individuals, we can gain valuable insights that will empower us on our own journeys towards greatness.
Let's first look at Steve Jobs, the iconic co-founder of Apple. His entrepreneurial spirit and relentless pursuit of innovation have revolutionized the way we interact with technology. Jobs had an unwavering vision for the future, evident in the creation of groundbreaking inventions like the iPhone. But what makes his leadership style truly remarkable is his ability to inspire and mobilize millions around the world.
Jobs was not afraid to challenge the status quo and make bold decisions based on his convictions. By dropping out of college and exploring his passion for calligraphy, he paved the way for the elegant and user-friendly design of the first Macintosh computer. His emphasis on aesthetics and simplicity gave Apple products a unique edge in the market.
Another leader I deeply admire is Lee Kuan Yew, the founding father of modern Singapore. Lee's transformative leadership took Singapore from a struggling nation to a thriving metropolis. What sets him apart is his unwavering commitment to his citizens and his ability to navigate complex challenges.
Lee's extraordinary political skills, coupled with his charisma and determination, enabled him to build trust and credibility at a time when the nation faced numerous obstacles. From gaining independence to tackling crucial crises, Lee's tenacity and strategic thinking shone through. He provided the strong and visionary leadership necessary to secure a prosperous future for his people.
These two leaders, Steve Jobs and Lee Kuan Yew, serve as inspiring role models for all of us. They exemplify the power of following one's passions and having a clear vision for the future. By embodying their qualities, we can contribute positively to the world and create a lasting impact in our own spheres of influence.
That's all the time we have for today's episode of Continuous Improvement. I hope you found inspiration in the stories of Steve Jobs and Lee Kuan Yew. Remember, continuous improvement is not just about personal growth but also about learning from the experiences of extraordinary individuals who have shaped our world.
Stay tuned for our future episodes where we'll explore more topics that foster personal and professional development. Until then, keep striving for greatness and embrace the journey of continuous improvement.
Thank you for tuning in to Continuous Improvement. I'm Victor, your host, and I'll catch you on the next episode.