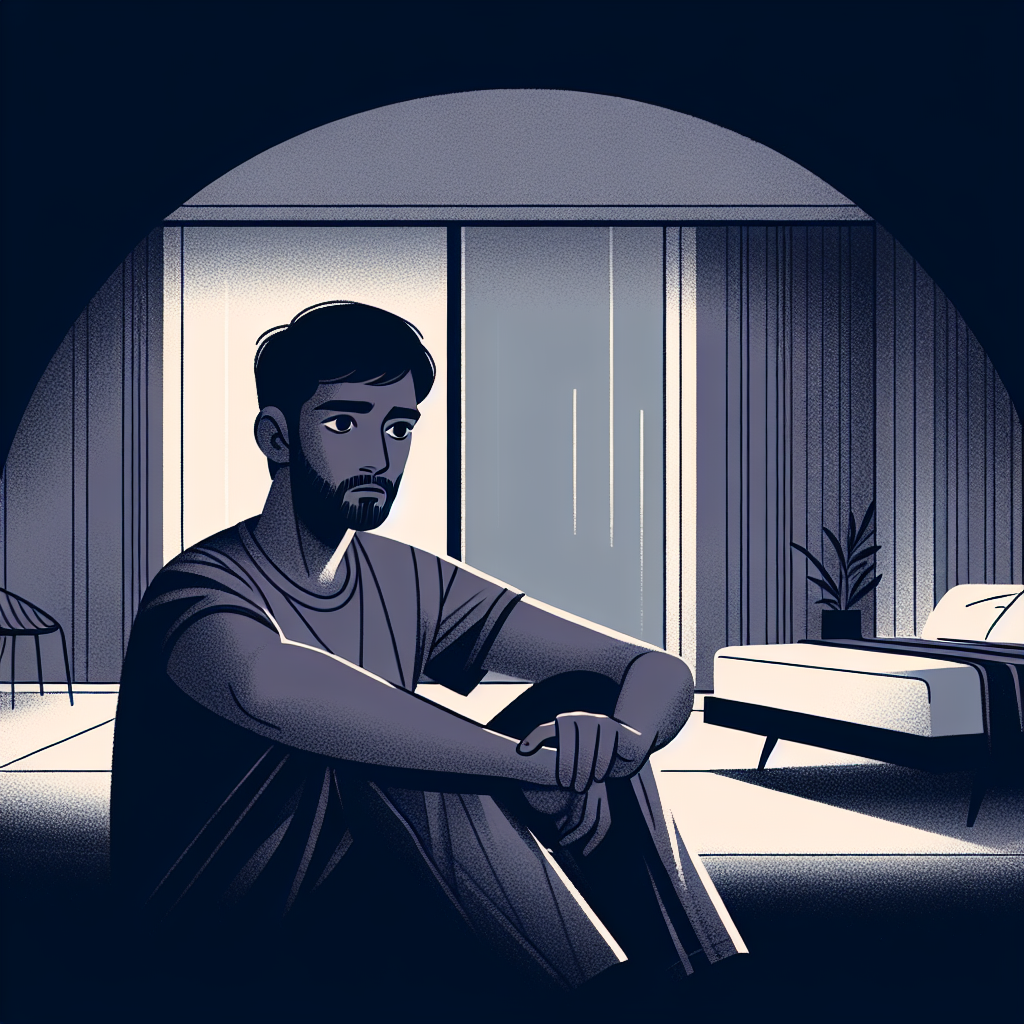A Story of an Important Moment in My Life

As a child, my parents would often share life lessons through stories. I would listen intently, though I didn't fully grasp their implications. Now that I'm an adult, life has taken on new meanings.
What is the purpose of life? Generally, there are three types of responses:
- Yes, life has meaning, as argued by many philosophers;
- No, life has no meaning, a belief held by many ordinary people;
- I don't care.
The last type of response is common, possibly because people are too busy to consider it, perhaps because the question has been posed too often without yielding a satisfying answer, or maybe because they simply don't care.
I may not have all the answers to your questions about life's purpose, but I firmly believe that you should care. Different people find different meanings and purposes in life, and here's how I discovered mine:
I have a knack for getting into troublesome situations. During high school, I had ambitions to be the student union president; I didn't want to squander my youth on mundane activities. I grew up and was educated in Hong Kong, where we have one of the most rigorous public examination systems. Most students aim for good grades to get into top universities and secure stable, well-paying careers. I was no different, except that I also chose to run for student union president, thus inviting more challenges into my life.
My physics teacher warned me, "If you become the president of the student union, you're likely to fail your public exams and miss out on university. Statistically, most presidents are too busy organizing events and balancing their personal lives to prepare adequately for exams."
At the time, I had a girlfriend who was an exceptional student, aiming to enter business school and become an accountant. She had a more conventional path in mind: work, save, buy a house, and start a family. We had contrasting aspirations; she was a realist, while I was an idealist.
Amidst this, I was also attending university orientations and had a conversation with a philosophy professor whose books I had read. His talks on the meaning of life captivated me. Additionally, I was studying Chinese philosophy, which emphasized the qualities that distinguish humans from animals: empathy, justice, and altruism. These ideas greatly influenced my decision-making.
Influenced by these humanitarian concepts, I decided to run for the President of the Student Union. Despite numerous challenges and constraints, I was elected. The term I served remains one of the most memorable periods of my life.
In the end, I managed to score an A, a B, and a C in my public exams—good enough to gain university admission for my chosen subject. The life lessons I learned from serving as president were invaluable, far outweighing any academic grades.
This experience helped me understand the key components that give my life meaning:
-
Learning to be a leader enriched my youth. The unique learning experience was valuable in itself, requiring no further justification.
-
The ups and downs I experienced with my partner gave me a sense of purpose at that time.
-
My service in the student union allowed me to contribute to my community and society. Giving up my time mattered to me because I cared for my peers, and I developed lasting friendships with fellow student leaders.
In summary, for me, the meaning of life revolves around learning, relationships, and contribution. I came to this understanding because I was deeply committed to seeking an answer to this pivotal question. While you'll have to discover your own life's meaning, the first step is recognizing the importance of caring in the grand scheme of life.