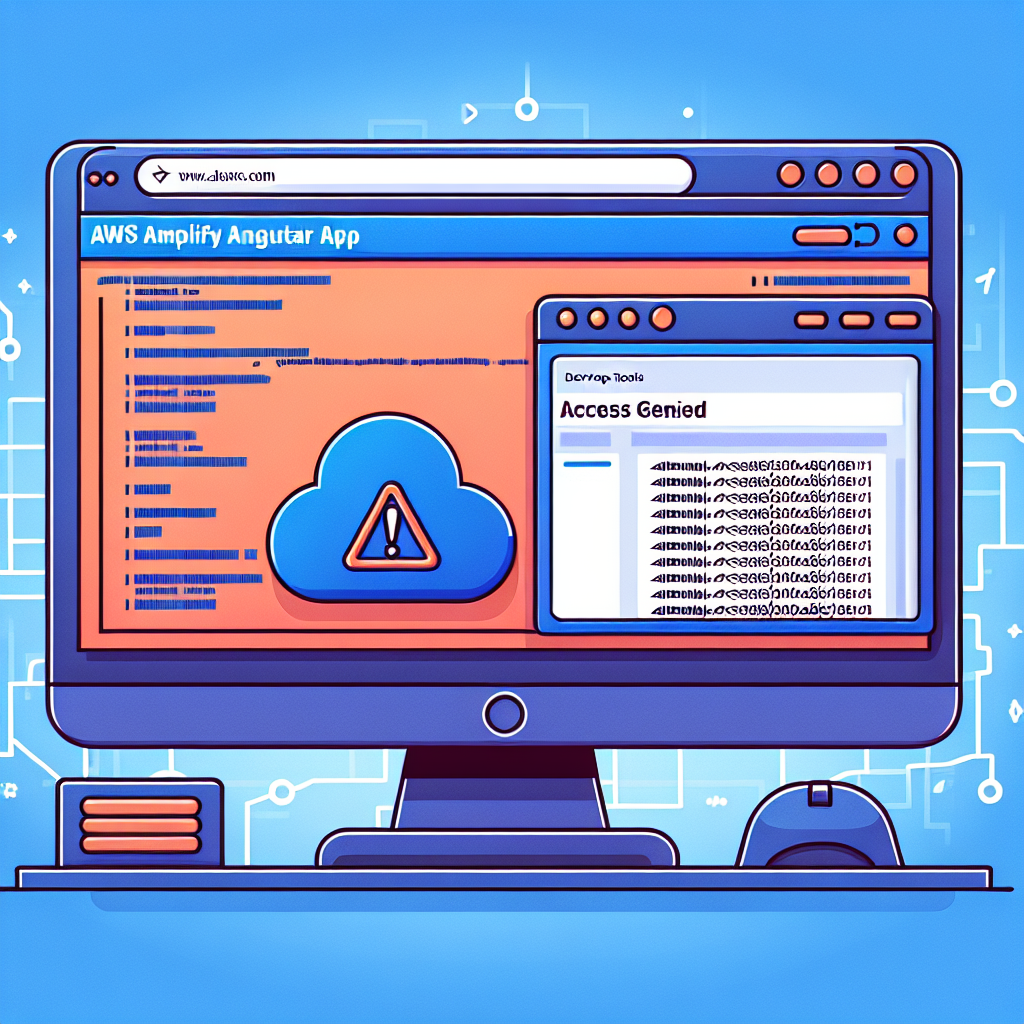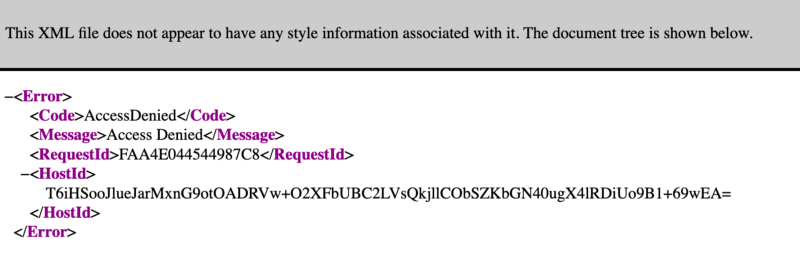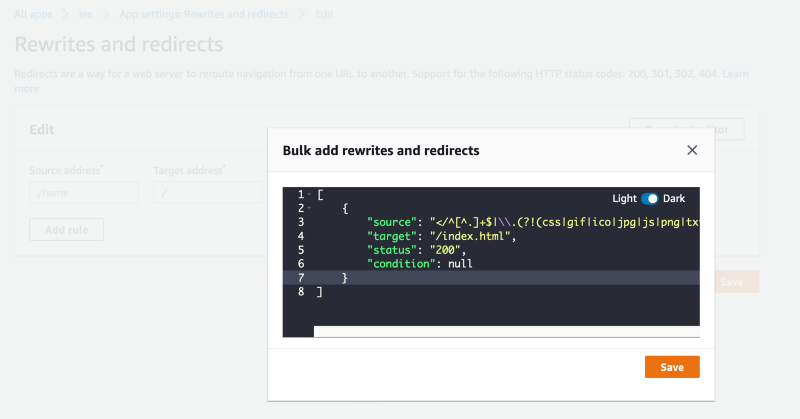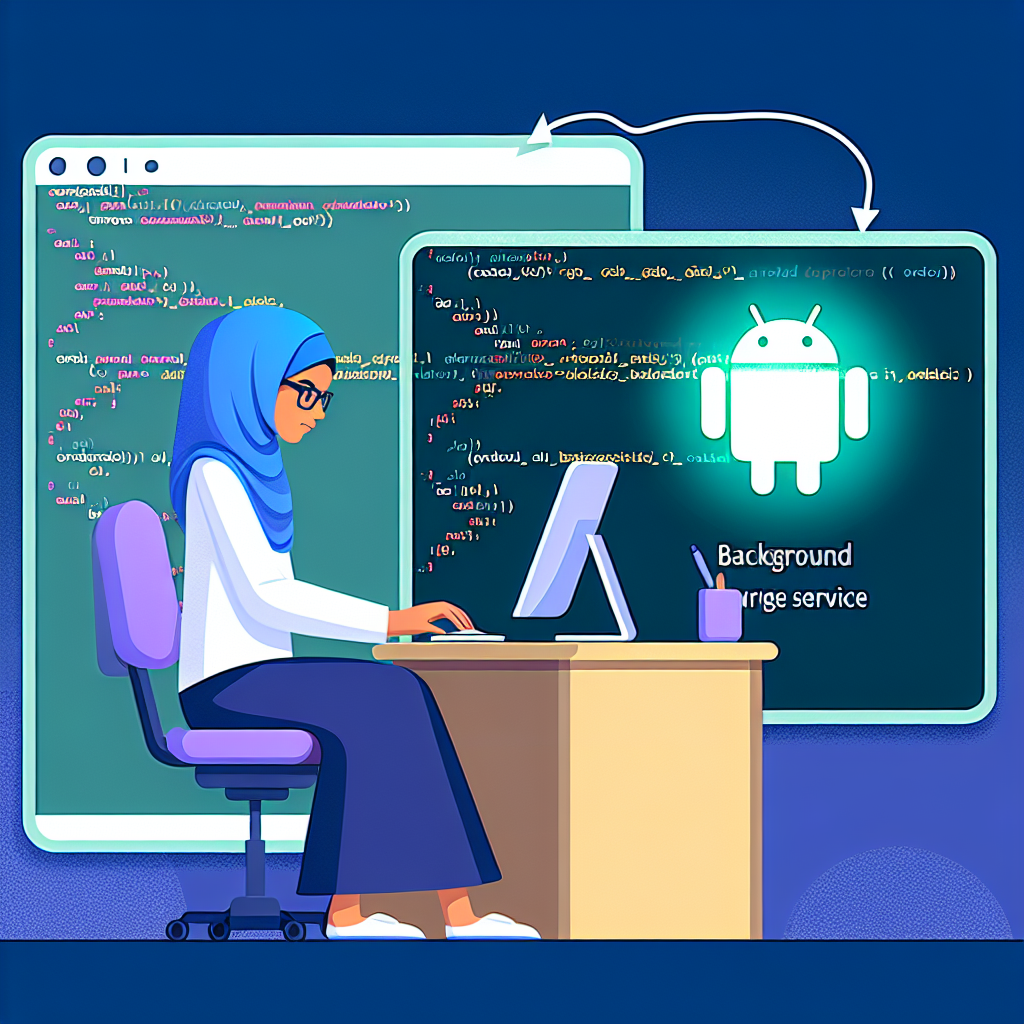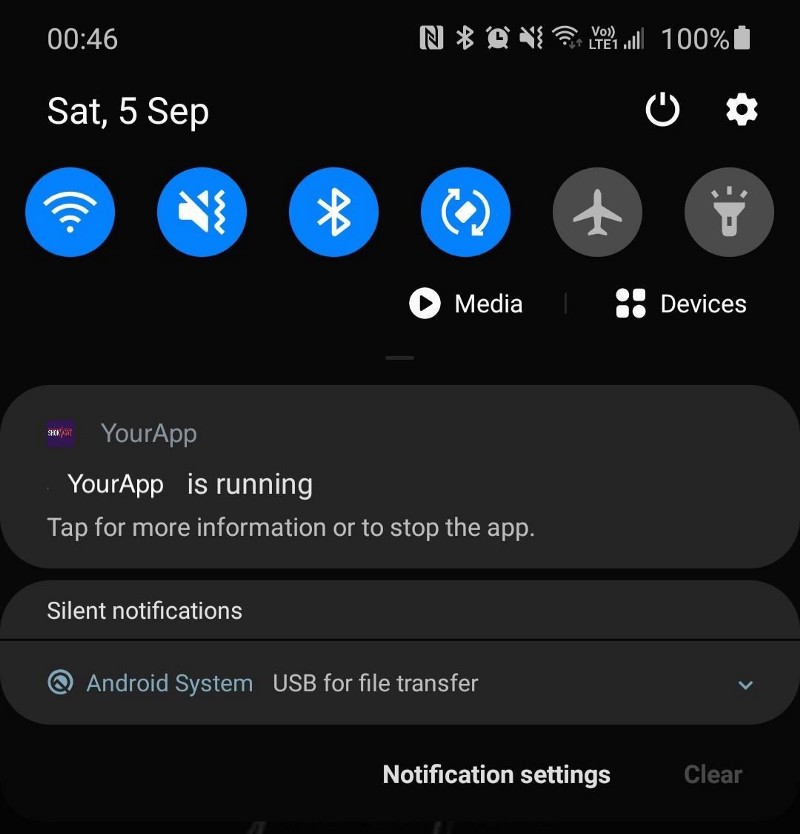Welcome back to another episode of Continuous Improvement, the podcast dedicated to helping developers troubleshoot and improve their web applications. I'm your host, Victor, and today we're going to discuss a common browser compatibility issue that can cause headaches during development.
Picture this scenario: you've developed a web application, thoroughly tested it on different browsers, and deployed it to production. But unexpectedly, you encounter a problem specifically with Android in-app browsers that was not caught during development. Thousands of failed transactions start pouring in, leaving you scratching your head.
In today's episode, I want to share my own experience with this issue, hoping to save you valuable troubleshooting time in the future.
The problem lies in the webView of third-party Android in-app browsers, which you have no control over. If the setJavaScriptEnabled method is set to false, you'll find yourself at a dead-end. But even if the frontend code still manages to load, you might run into another obstacle - the setDomStorageEnabled setting is false by default.
To shed some light on this, let's head over to the official Android documentation. According to the documentation for the setDomStorageEnabled method, this boolean flag determines whether the DOM storage API is enabled or not. By default, it's set to false, effectively disabling the DOM storage API. And here's where the trouble begins if your code relies on accessing the localStorage object.
The localStorage object is widely used in web applications to store data locally, but if it's not available due to the disabled DOM storage API, your code execution can come to a screeching halt. The problem is, this issue doesn't produce a clear error message, making troubleshooting particularly challenging, especially within the Android in-app browser environment.
Fortunately, there's a simple solution. You can add a condition to check if localStorage is available before proceeding with your code. By doing this, you can handle the situation gracefully and avoid unexpected errors.
Now, you might be wondering how to replicate this issue and test your solution. One useful tool for this is the Android WebView Test App available on the Google Play Store. This app allows you to view console logs within the Android in-app browser, giving you valuable insights into any errors or issues that may arise.
Additionally, if you're troubleshooting via server logs, examining the request header's User-Agent Strings can be helpful. Look for the wv field in the User-Agent String to identify WebView requests specifically. This information can assist in narrowing down the problematic requests and provide a starting point for further investigation.
In conclusion, web application development is not without its challenges, and browser compatibility is one of the crucial aspects to consider. Android in-app browsers can present unexpected issues, especially when it comes to the settings related to JavaScript and DOM storage.
By being aware of this particular issue and implementing a simple condition to check for the availability of localStorage, you can anticipate and tackle the problem head-on, saving yourself valuable troubleshooting time.
That's all for today's episode of Continuous Improvement. I hope you found this discussion helpful. As always, stay curious, stay resilient, and keep pushing the boundaries of your web development skills.