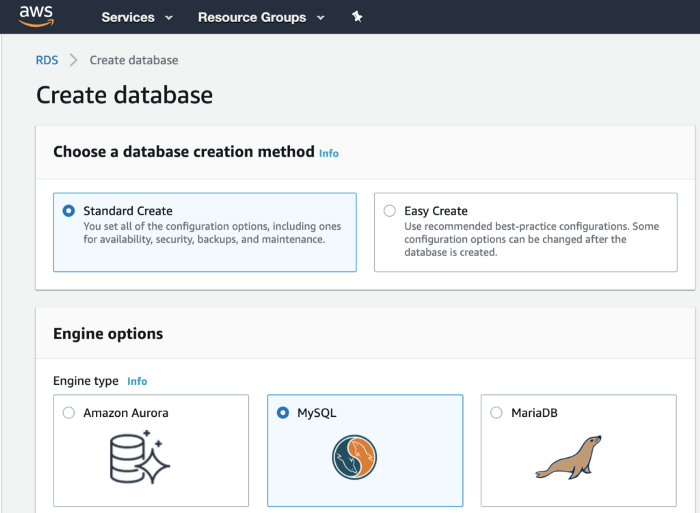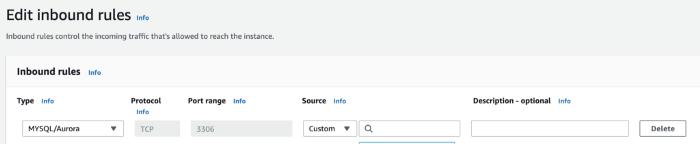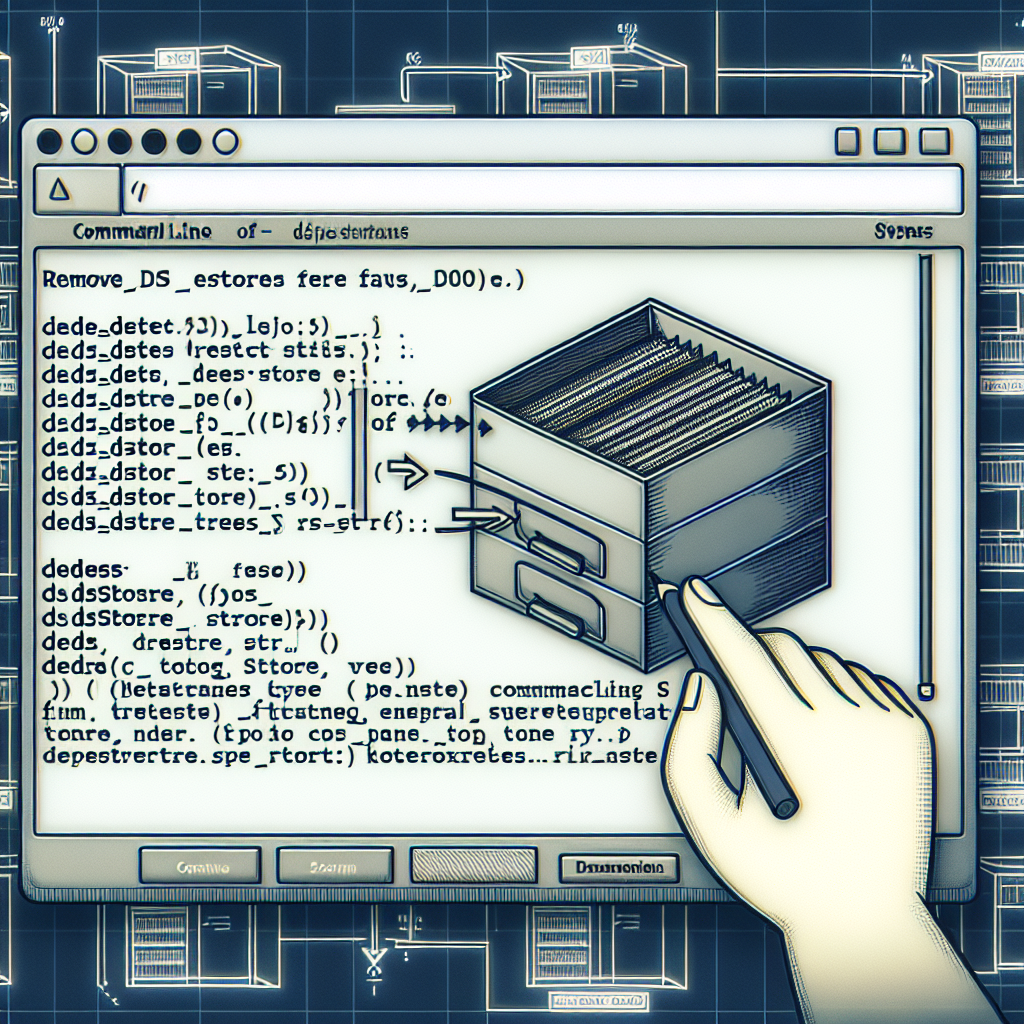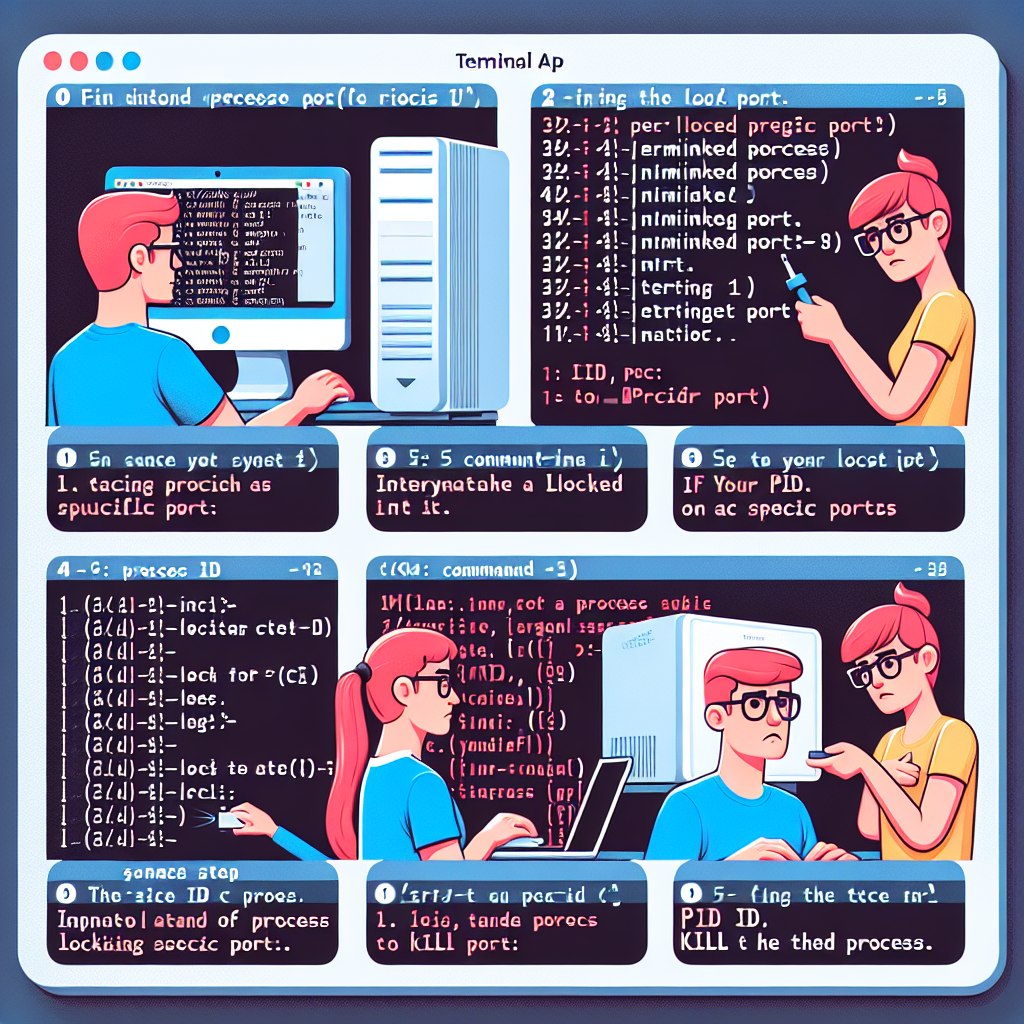Migrating WordPress MySQL Database to AWS RDS
Hello everyone, and welcome to another episode of Continuous Improvement. I'm your host, Victor, and today we have an exciting topic to discuss - migrating your local WordPress MySQL database to Amazon Web Services Relational Database Service, also known as RDS. If you've been considering this migration for improved performance, database scalability, and easier maintenance, then you've come to the right place. So let's dive right into it.
The first step is to navigate to the AWS console and choose RDS. From there, you'll need to create a MySQL database. Simply fill in the form as shown, including the DB Instance Identifier, Master Username, and Master Password. Most of the settings can be left at their default values, including the default VPC. If you're unsure, don't worry, we'll guide you through the process.
Next, it's time to back up your existing WordPress database. SSH into your WordPress instance and use the command mysqldump -u root -p [YourDatabaseName] > backup.sql to create a backup of your database. Remember to replace [YourDatabaseName] with the actual name of your database, such as bitnami_wordpress. This backup file will be crucial in the migration process.
Now that you've backed up your database, it's time to import it into your newly created AWS RDS instance. Use the command mysql -u admin -p -h [RDS_ENDPOINT] -D wordpress < backup.sql to import the backup. Just remember to replace admin and [RDS_ENDPOINT] with your own values. If you encounter any issues during this step, we've got your back.
In case you come across an error stating "ERROR 1049 (42000): Unknown database 'wordpress'," it means your wordpress database hasn't been created yet. Don't worry, it's an easy fix. Start by connecting to the database using mysql -h [RDS_ENDPOINT] --user=admin --password=[YourPassword]. Once connected, create a new database with the command mysql> CREATE DATABASE wordpress;. Make sure you exit MySQL after creating the database.
Lastly, you'll need to edit the wp-config.php file in your WordPress EC2 instance. This file is typically located in your WordPress directory, such as /home/bitnami/apps/wordpress/htdocs if you're using Bitnami. Update the values for DB_NAME, DB_USER, DB_PASSWORD, and DB_HOST to match your newly created RDS instance. Once you've made the changes, save the file, and you're all set!
And that's it! You've successfully migrated your local WordPress MySQL database to AWS RDS. Now you can enjoy improved performance, scalability, and easier maintenance of your website. If you have any questions or need further assistance, feel free to reach out. We're here to help you every step of the way.
Thank you all for tuning in to this episode of Continuous Improvement. I hope you found this guide helpful and that it inspires you to take advantage of the benefits AWS RDS can offer for your WordPress database. Stay tuned for more episodes focused on helping you improve your workflows, technology, and more. I'm Victor, your host, signing off. Until next time!