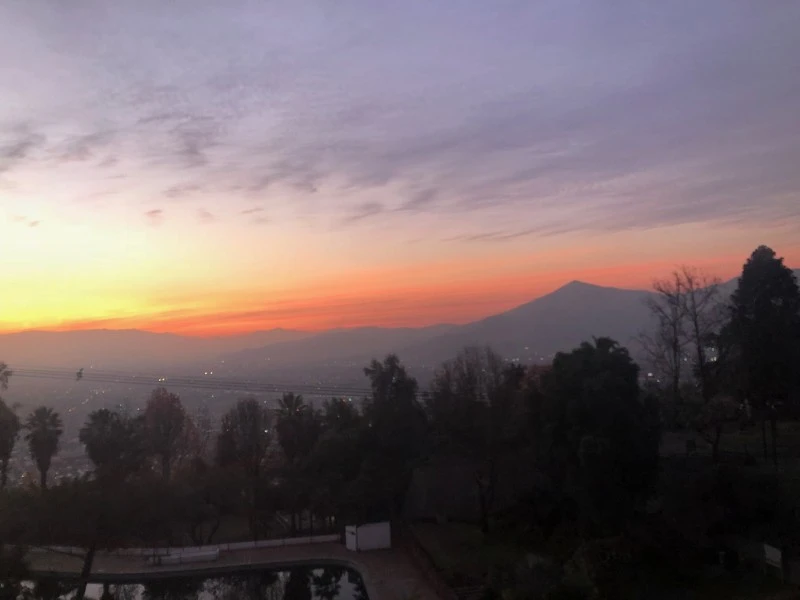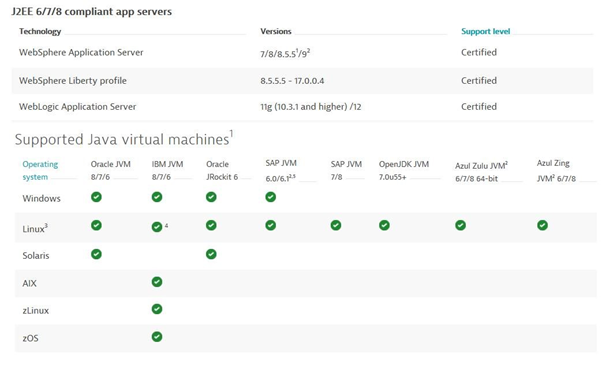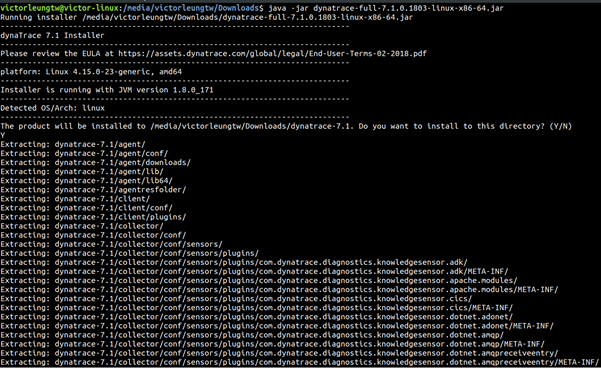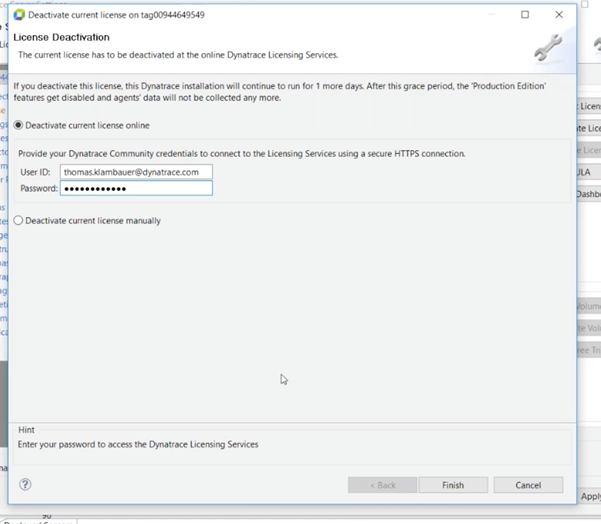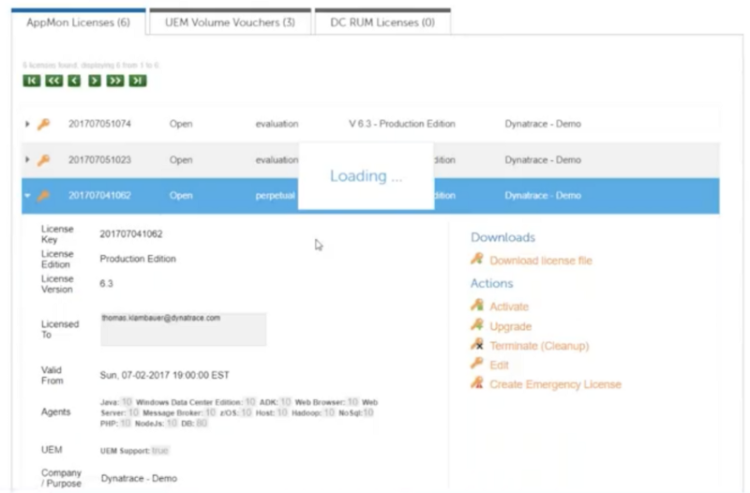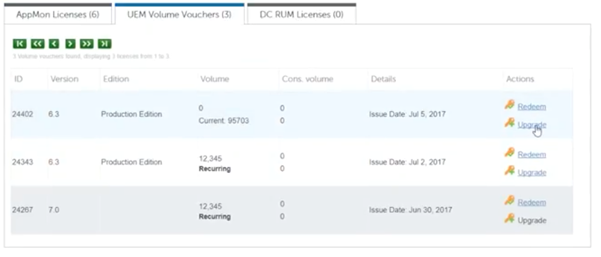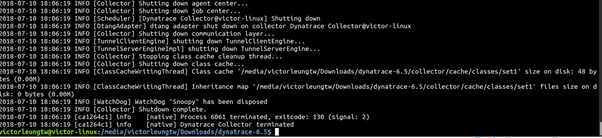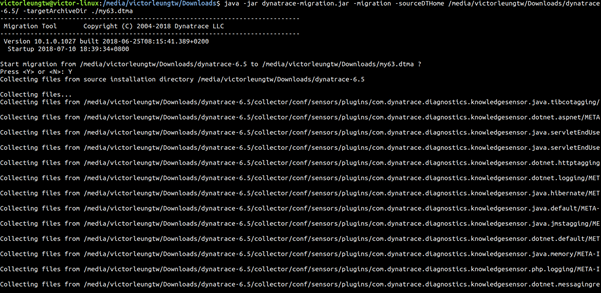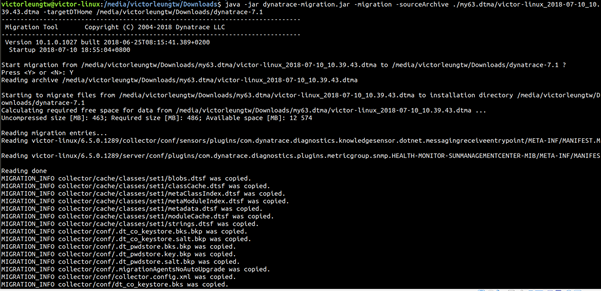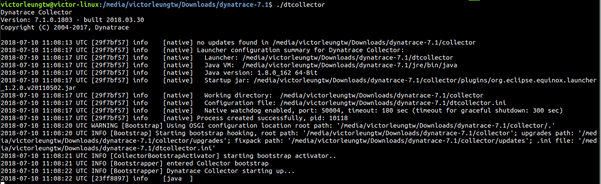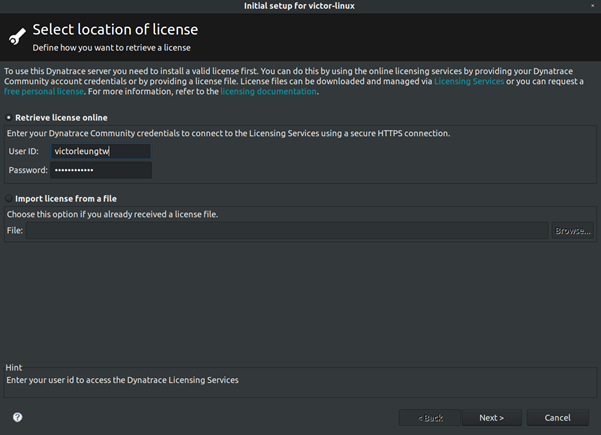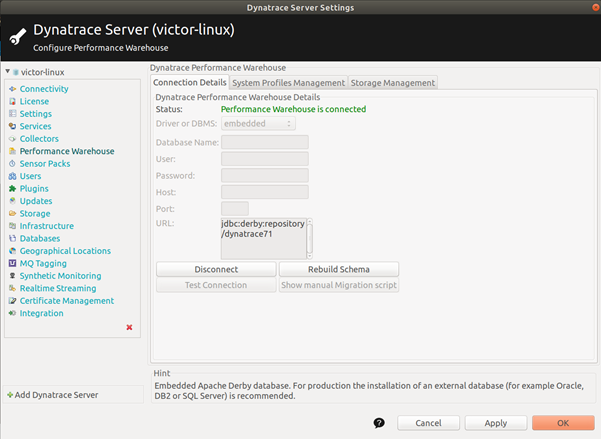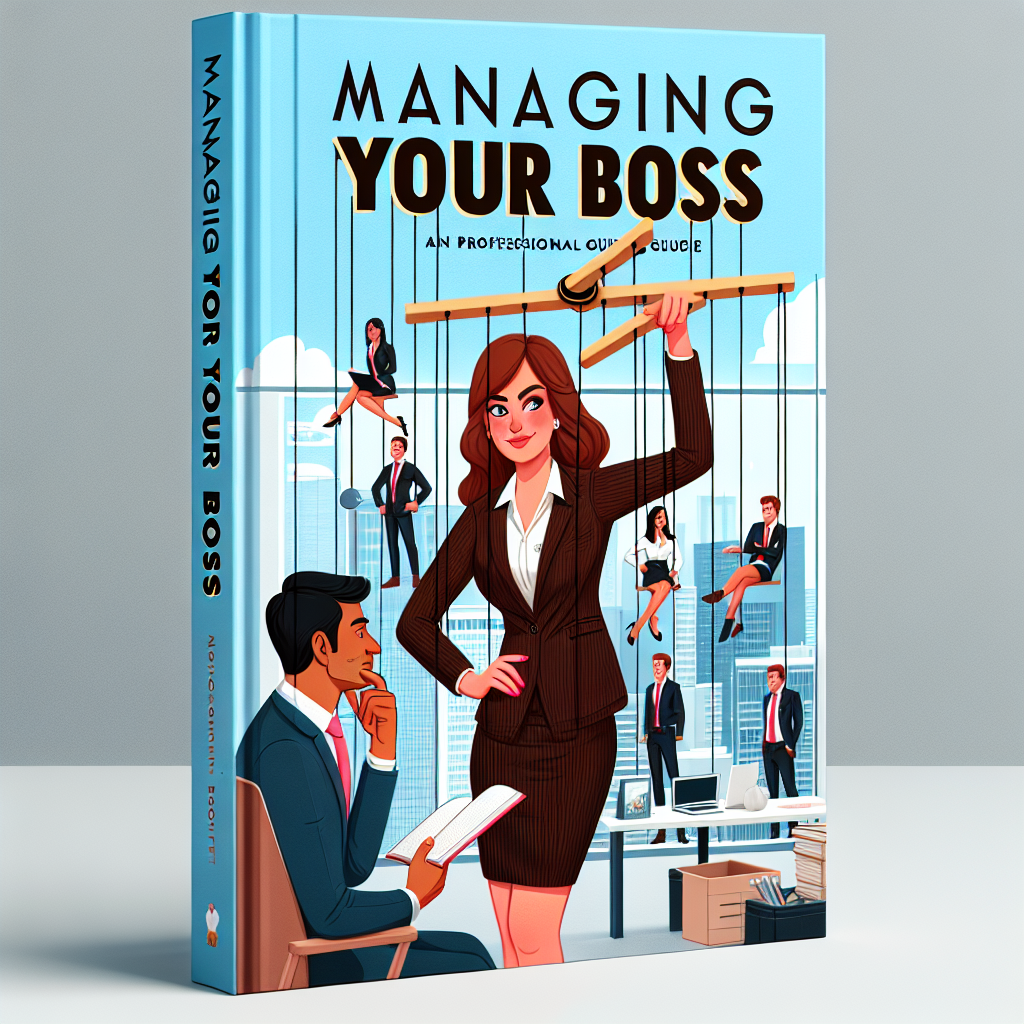Welcome back to another episode of "Continuous Improvement," the podcast where we explore strategies and insights for personal and professional growth. I'm your host, Victor, and today we'll be diving into the often overlooked aspect of managing your boss.
In traditional top-down organizations, managing your boss involves a conscious effort to collaborate with upper-level management for mutually beneficial outcomes. Effective managers allocate time and resources to managing not only their subordinates but also their superiors. Failing to do so can be costly.
Personality clashes are just the tip of the iceberg. According to a Gallup poll, half of all employees in the United States leave their jobs because of issues with their bosses. More concerning are the flawed assumptions and expectations that subordinates often have about their managers. Effective management of this relationship requires both parties to be mutually reliant.
Managers often need support and cooperation from their subordinates to accomplish tasks efficiently. Some mistakenly believe they can be self-reliant and dismiss the role their superiors play in organizational integration. It's unrealistic to expect that a boss will automatically know what support an employee needs. Effective managers understand this and take the initiative in their own professional development.
Successfully managing this interdependent relationship requires a deep understanding of both your own and your boss's strengths, weaknesses, work styles, and needs. To prevent conflicts and misunderstandings, you should understand your boss's goals, pressures, and blind spots. Effective managers actively seek this information and use it to create a work environment that accommodates both parties.
Self-reflection can also enhance your understanding of the dynamics between you and your boss. Generally, subordinates are more reliant on their superiors than vice versa. This dependency can lead to negative emotions or even rebellious behavior, a psychological response referred to as counter-dependency. An imbalance of power favoring the boss is often a main contributor to poor management.
In contrast, some subordinates suppress their frustrations and blindly follow their boss's flawed decisions. This can be equally detrimental, perpetuated by cultural myths like the notion that "Father Knows Best," as popularized by the TV show of the same name. Recognizing these extremes can help you understand the implications of your relationship with your boss, whether it's counter-dependent or over-dependent, and take corrective action.
Once you have a clear understanding of both your needs and those of your boss, you can develop a mutually beneficial working relationship. Research shows that increased engagement in various forms correlates with several positive organizational outcomes, including individual job performance and customer satisfaction. Subordinates can adjust their communication styles to match their bosses' preferences.
Effective communication of mutual expectations is also crucial. Instead of assuming that their boss will clearly state their expectations, subordinates should take the initiative to ask. Similarly, they should make their own expectations known to their bosses. Maintaining an open channel for sharing both positive news and concerns—even when the boss might not want to hear them—helps build trust.
Consistency is key. While committing to optimistic deadlines may please your boss in the short term, failing to meet them will lead to dissatisfaction. Establishing trust is essential for smooth delegation of tasks and responsibilities.
Managing your relationship with your boss demands time and effort, but the investment pays off by preempting potential issues. It's wise to use your boss's time efficiently, focusing on significant matters rather than minor details. Ultimately, the quality of your relationship with your boss significantly impacts what you can achieve in an organization.
And that brings us to the end of this episode of "Continuous Improvement." I hope you found these insights on managing your boss valuable for your professional growth. Remember, by actively managing this crucial relationship, you can create a positive work environment and achieve greater success.
Thank you for tuning in, and don't forget to subscribe to our podcast for more discussions on continuous improvement. Until next time!