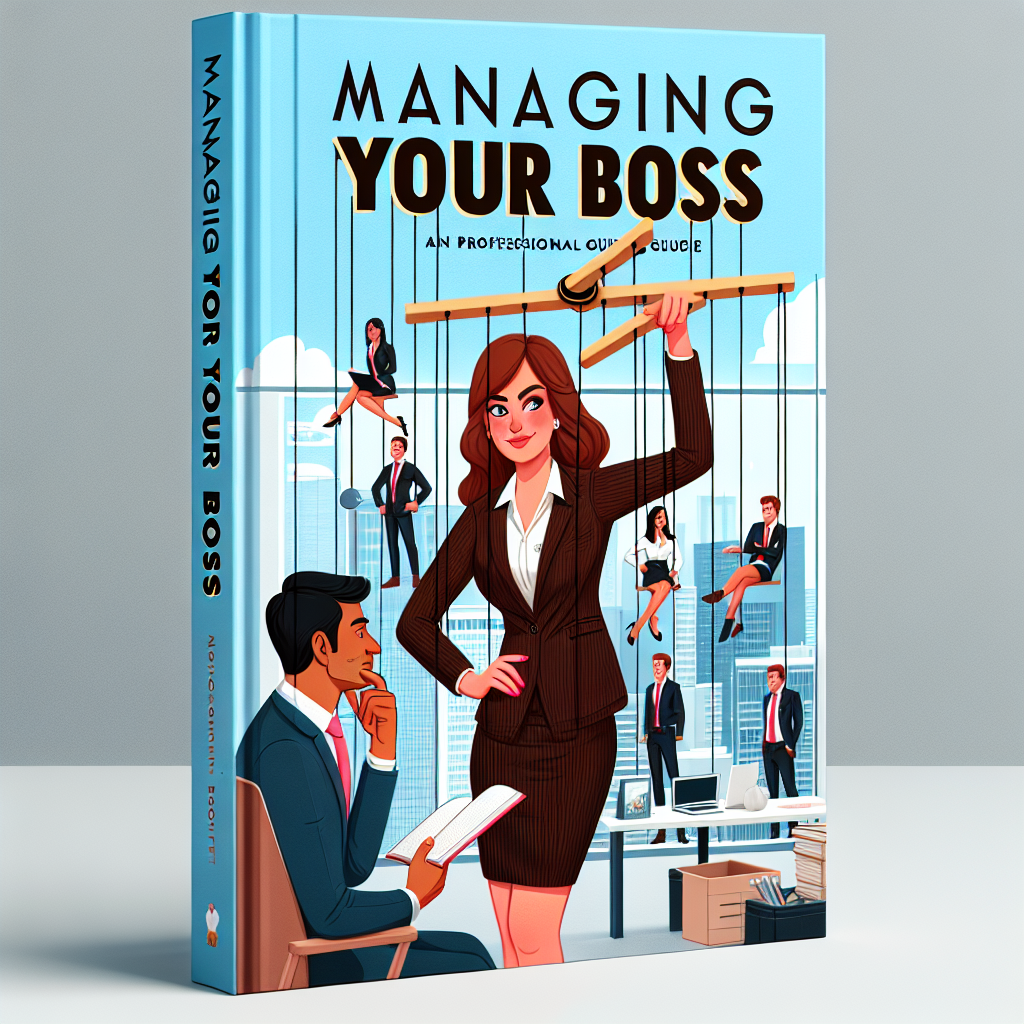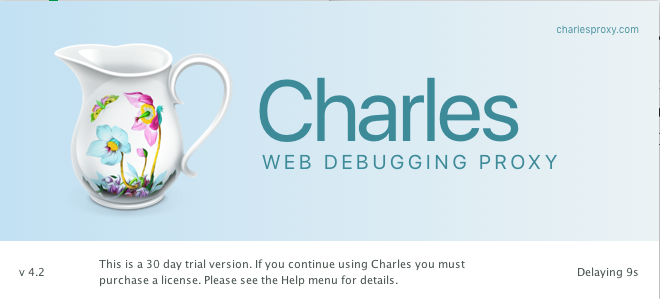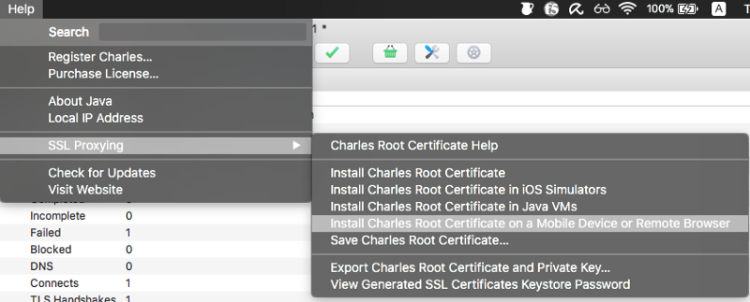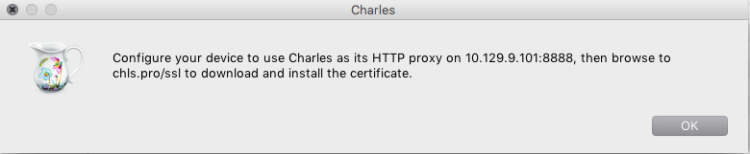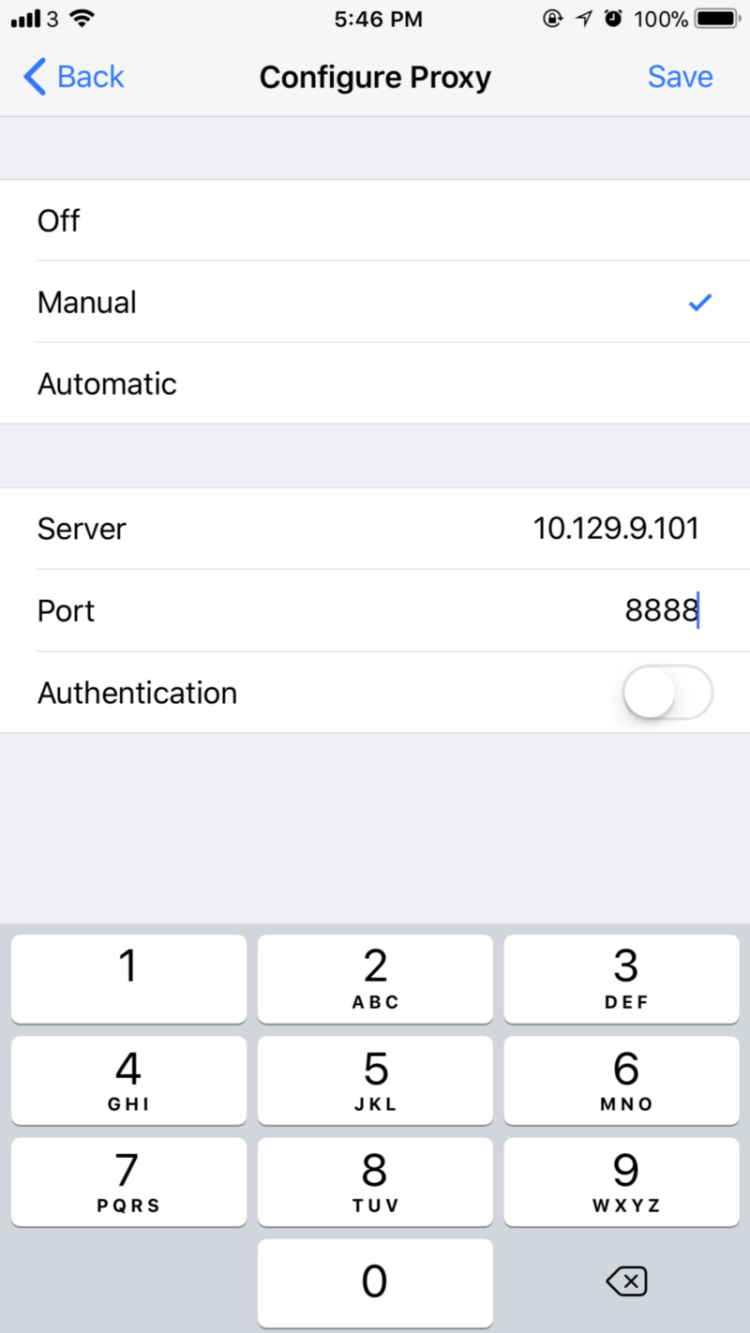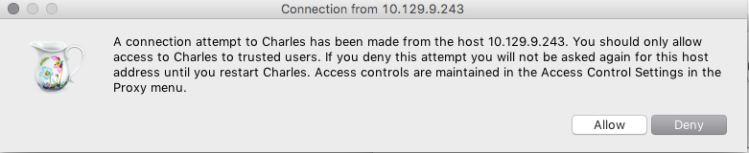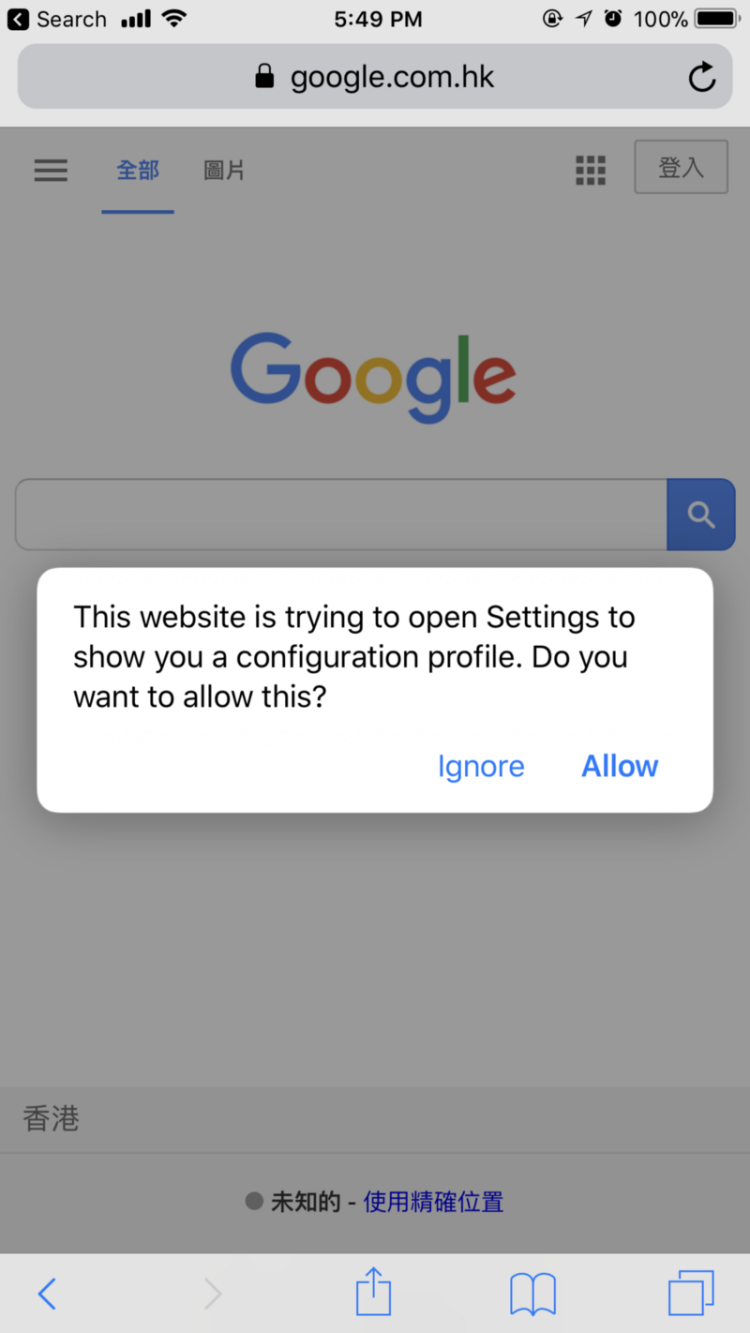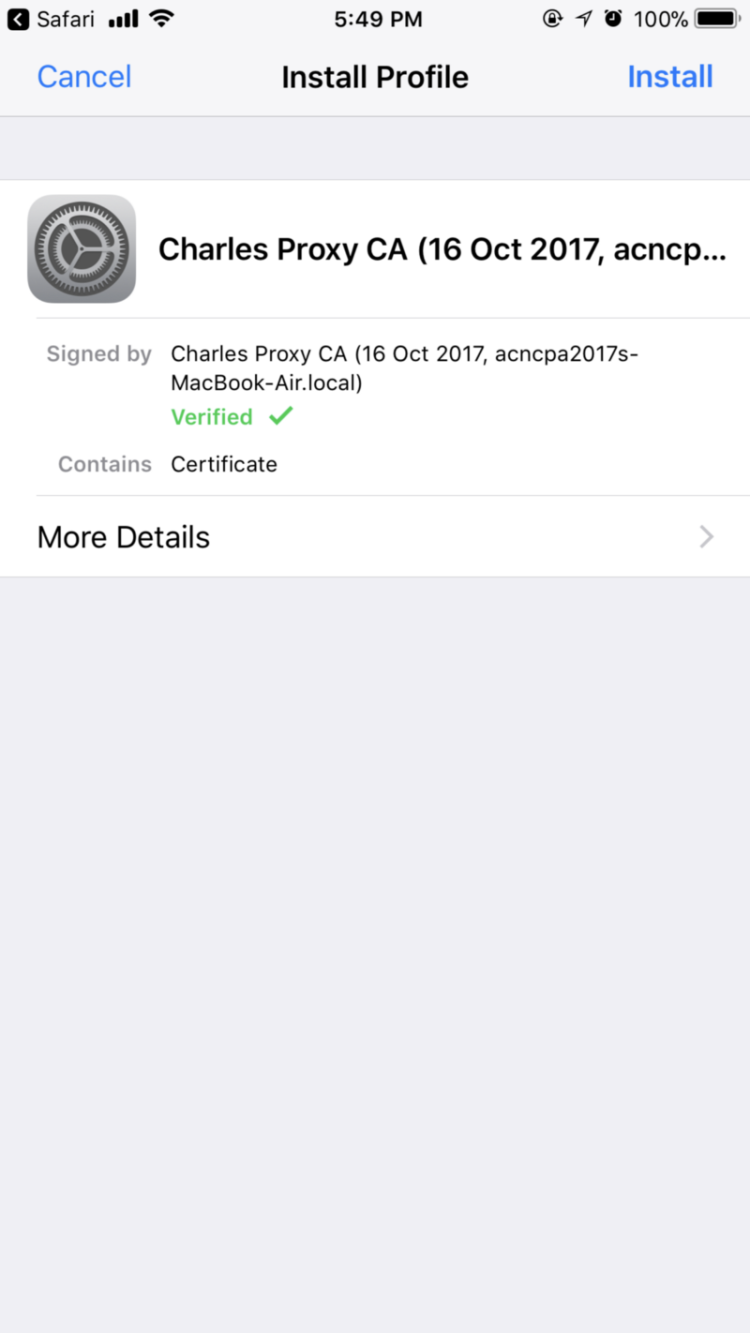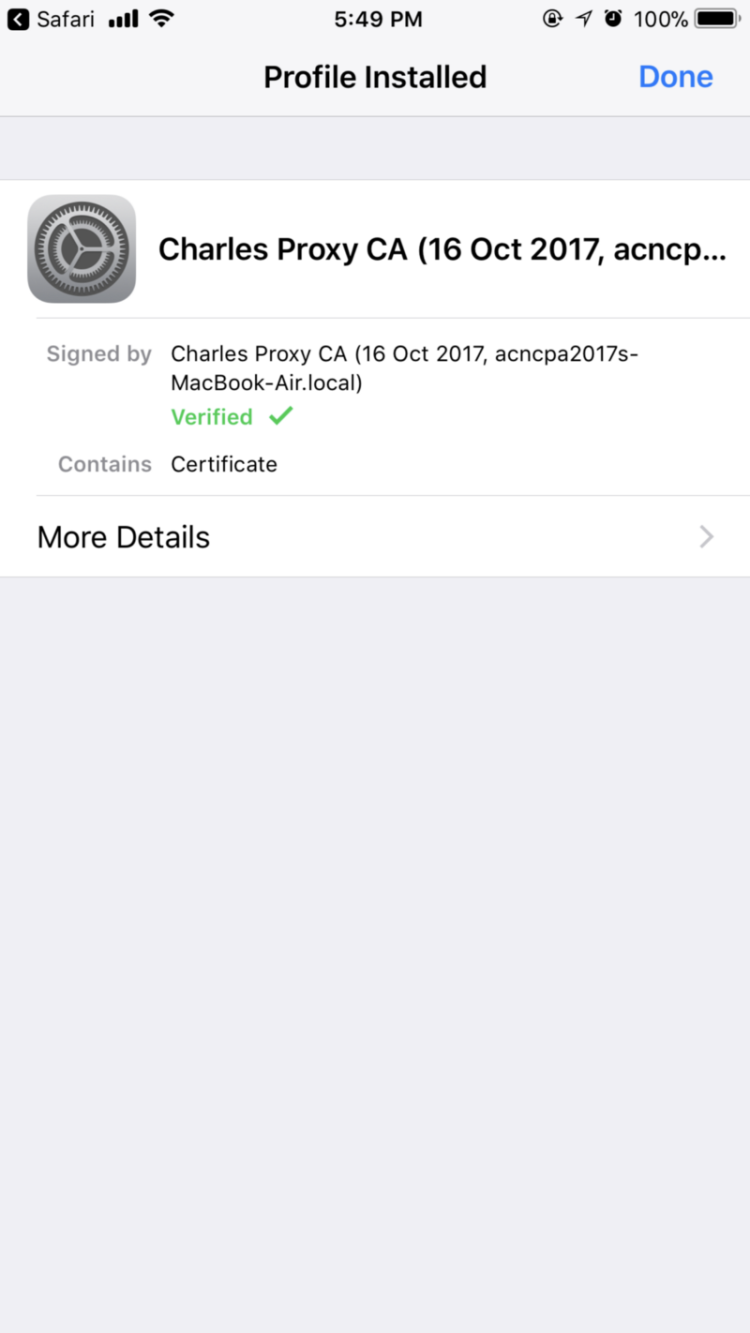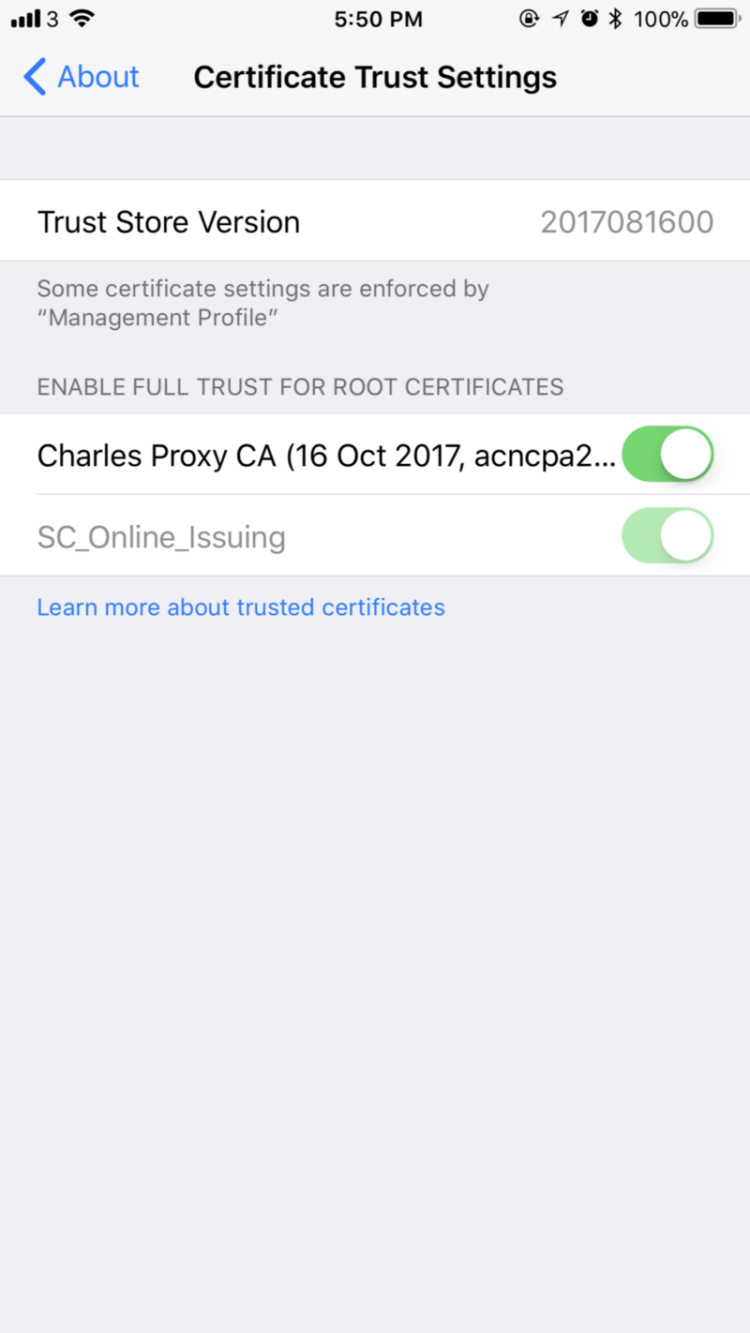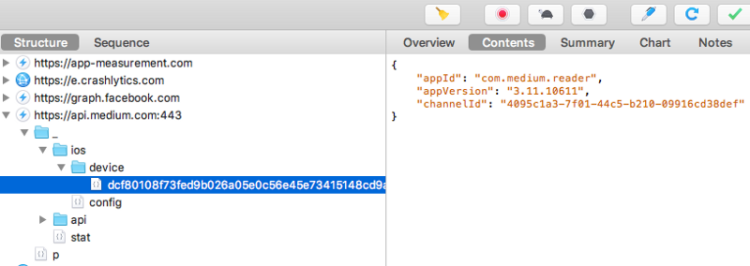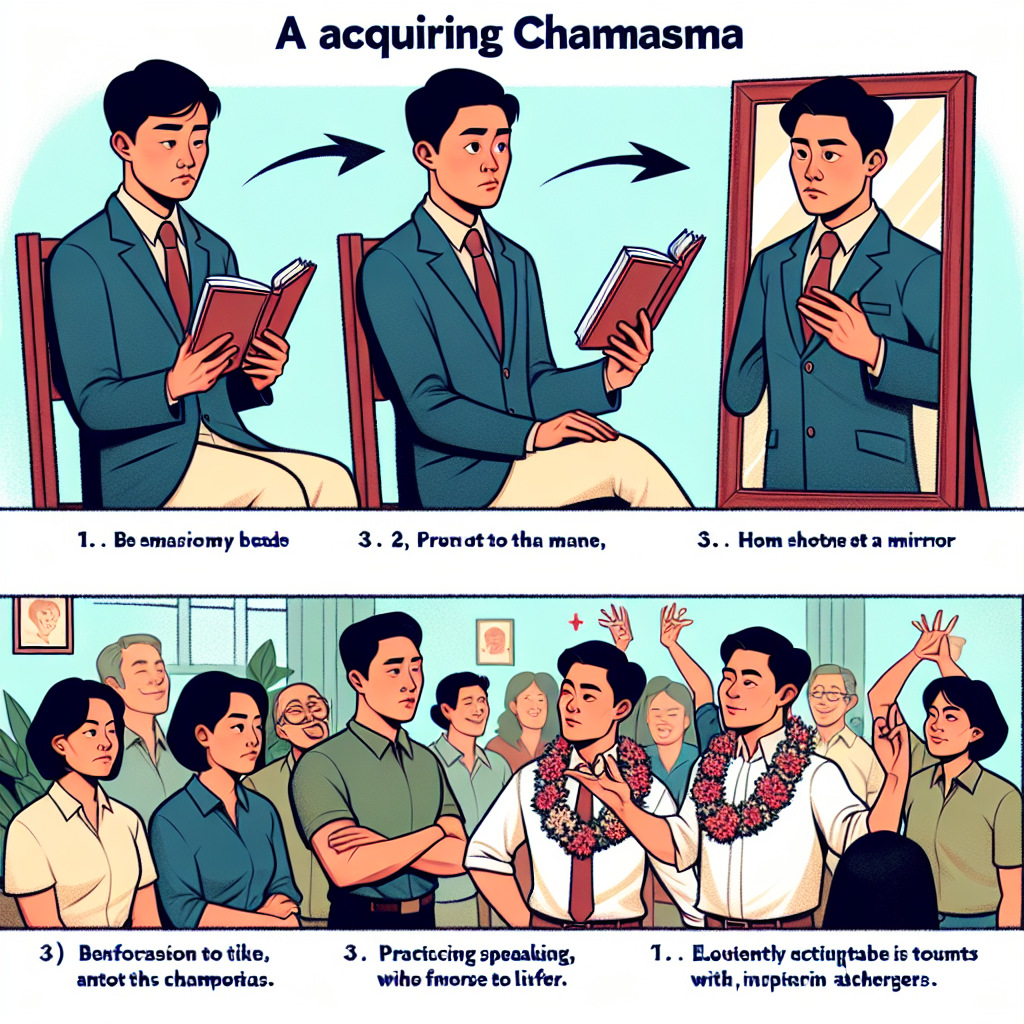Hello, hello, and welcome to "Continuous Improvement," the podcast where we explore ways to become better leaders and make a difference in our fields. I'm your host, Victor, and today we're diving into the fascinating world of charisma.
Charisma, that magical quality that some leaders possess, can actually be learned. That's right - even if you weren't born with a natural charisma, you can develop the skills to become a charismatic leader. In today's episode, we'll uncover the principles of charisma and discuss some strategies to incorporate its powerful qualities into our lives.
But before we dive in, let's take a look at the origins of charisma. The term was popularized by Max Weber, a prominent German sociologist in the early 20th century. Charismatic leaders have the ability to build trust, inspire followers, and guide them towards a clear vision.
One of the first techniques we can explore is the use of metaphors, similes, and analogies. As an IT consultant myself, I often find myself translating technical information into business language for senior management. Comparing our scrum team developers to a Navy SEAL squad, for example, helps illustrate the need for cross-functionality within an agile team.
Another powerful technique is storytelling. Charismatic leaders have a special way of connecting with their audience by sharing personal experiences and stories. Just think of Steve Jobs' iconic Stanford Commencement Address in 2005, where he captivated listeners by recounting pivotal moments in his life. Those stories not only moved people but also inspired them to excel in what they love to do.
Contrasts also play a significant role in making a message more memorable. Take John F. Kennedy's famous line, "Ask not what your country can do for you; ask what you can do for your country." By juxtaposing the individual with the collective, Kennedy crafted a powerful and lasting message.
Rhetorical questions are yet another tool in a charismatic leader's arsenal. We've all heard Martin Luther King Jr.'s iconic "I Have a Dream" speech, where he used rhetorical questions to engage and inspire hundreds of thousands of civil rights supporters.
And let's not forget the persuasive power of the "rule of three." Abraham Lincoln's Gettysburg Address is a prime example of using this strategy to distill any message into key points, making it more concise and impactful.
Making moral statements or expressing collective sentiment can also enhance a leader's credibility. These expressions reveal the leader's character, convincing the audience to follow in their footsteps.
Additionally, setting high aspirations and displaying passion can further motivate followers. This passion stems from genuinely believing in the vision and having faith in the team. When leaders lead with conviction, their charisma shines through.
Now, while we've focused on verbal techniques so far, we shouldn't overlook the power of non-verbal cues. Animated speech, facial expressions, and gestures can amplify a message's impact, making it more accessible to the audience. Of course, not all non-verbal cues work for everyone, but they can be valuable tools when used appropriately.
As with any skill, practice makes perfect. Preparing and practicing these techniques allows us to become more persuasive and spontaneous in both public speaking and individual conversations. By narrowing the charisma gap, we can build stronger emotional connections with our team members and earn their respect.
Personally, I've been implementing these techniques in my role as a team leader in my IT consulting firm. Recently, we embarked on a complex project involving a mobile app for a Hong Kong airline. Through the mastery of skills that go beyond public speaking, I've been able to forge stronger bonds with my team members and deliver more impactful presentations.
So, let go of the notion that charisma is a talent reserved for a lucky few. Break that fallacy! Through training and practice, we can all become more charismatic leaders. And who knows, you might just surprise yourself with the influential impact you can have.
That's it for today's episode of "Continuous Improvement." I hope you found these insights on charisma helpful and I encourage you to explore these techniques further in your own leadership journey.
Remember, true leadership is about continuous improvement - always striving to be better than you were yesterday.
Thank you for joining me today. Until next time, stay curious and keep improving!