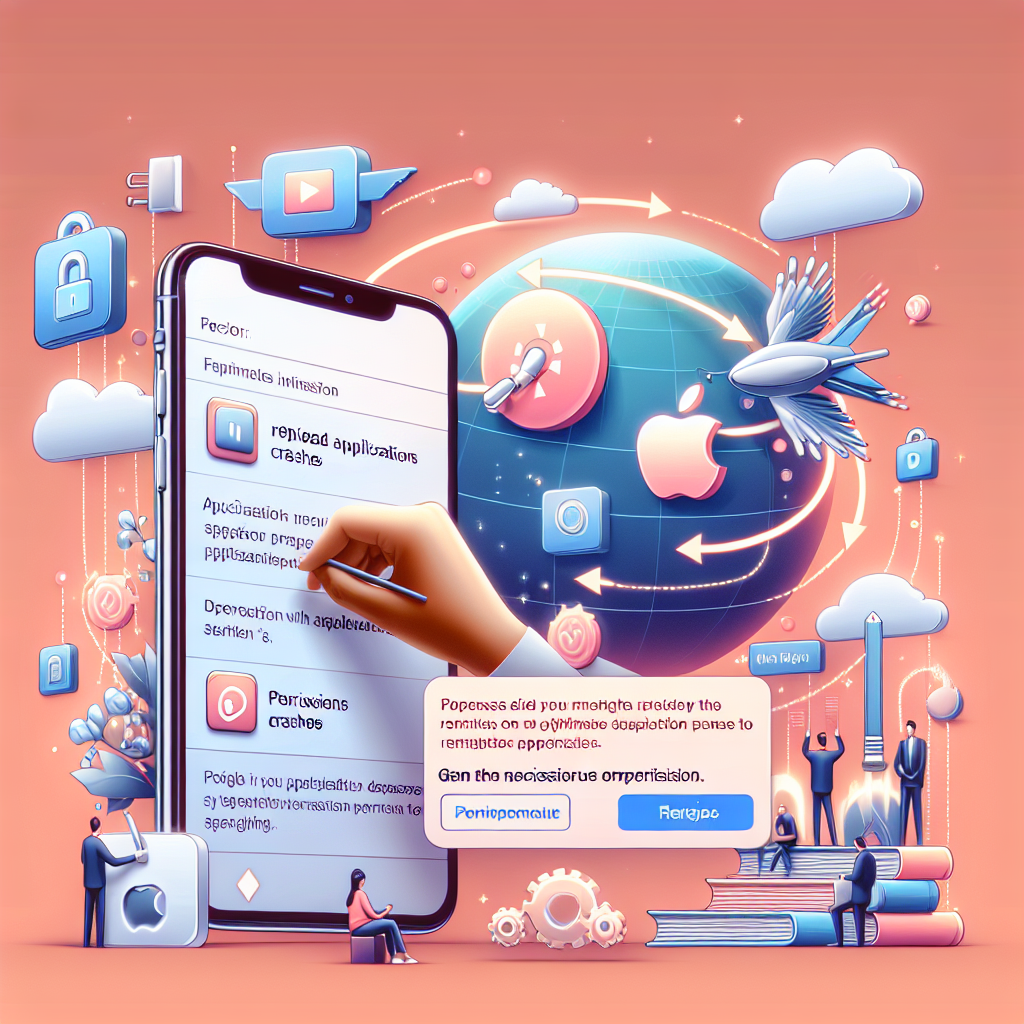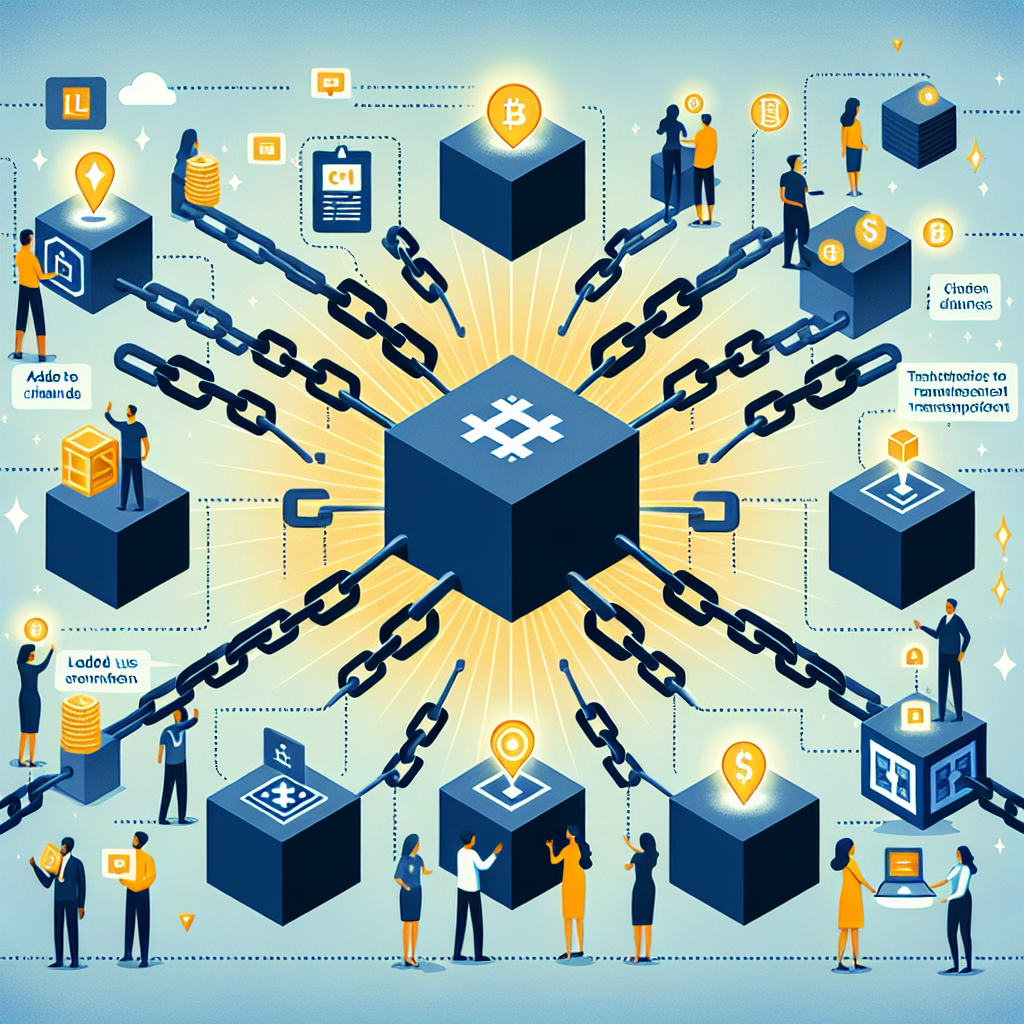Lessons Learned from an IoT Project
Hello, and welcome to Continuous Improvement, the podcast where we explore the challenges and triumphs of project development in the ever-evolving landscape of technology. I'm your host, Victor, and today we're discussing a topic close to my heart: the experience of working on an Internet of Things project.
Last year, I had the opportunity to work on a fascinating project focused on a Bluetooth smart gadget. But let me tell you, it was quite a departure from pure software development. Today, I want to share with you some of the unique challenges I faced and the lessons I learned along the way.
One of the major challenges I encountered was the integration of various components. You see, different aspects of the project, such as mechanical, firmware, mobile app, and design components, were outsourced to multiple vendors. And to make things even more complex, these vendors had geographically dispersed teams and different work cultures. It was like putting together a puzzle with pieces from different boxes.
When developers are so specialized that they work in silos, the standard Scrum model doesn't function as effectively. Collaboration becomes essential, and that's when effective communication truly shines.
Another hurdle I faced was the difference in duration between hardware and software iterations. Unlike software, which can be easily modularized, hardware iterations take a much longer time. This made adapting to changes and delivering a Minimum Viable Product (MVP) for consumer testing quite challenging. And without early user feedback, prioritizing features became a tough task. It almost felt like a waterfall-like approach in a fast-paced technology world.
Additionally, diagnosing issues became a puzzle of its own. With multiple components from different vendors, it was difficult to determine whether problems stemmed from mechanical design, firmware, or mobile app development. End-to-end testing also grew more complex as interfaces evolved. And without comprehensive hardware automation, testing became a time-consuming process.
So, what did I learn from these unique challenges? Well, it all comes down to effective communication and problem-solving mindset. Empathy is crucial. Instead of pointing fingers or becoming defensive, it's vital to understand issues from the other person's perspective. Building strong interdepartmental relationships is essential for the success of any IT project.
Customers judge the performance of a product based on the value they derive from it. By adopting an empathetic and problem-solving mindset, we can reduce wasted time and effort, ultimately improving overall performance.
And with that, we've reached the end of today's episode. I hope you found my insights into IoT project development valuable. Remember, embracing continuous improvement is key to succeeding in this ever-changing landscape.
Join me on the next episode of Continuous Improvement, where we'll dive into another fascinating topic. Until then, happy developing!