使用ImageMagick批量裁剪圖像
今天,我進行的任務之一涉及批量裁剪許多圖片。我發現ImageMagick在縮放和裁剪圖像方面非常有用。Mogrify,一個在ImageMagick包內的命令,使我們能夠對多個圖像進行各種操作。我發表這篇指南作為自己未來的參考,也許對其他人也有所幫助。
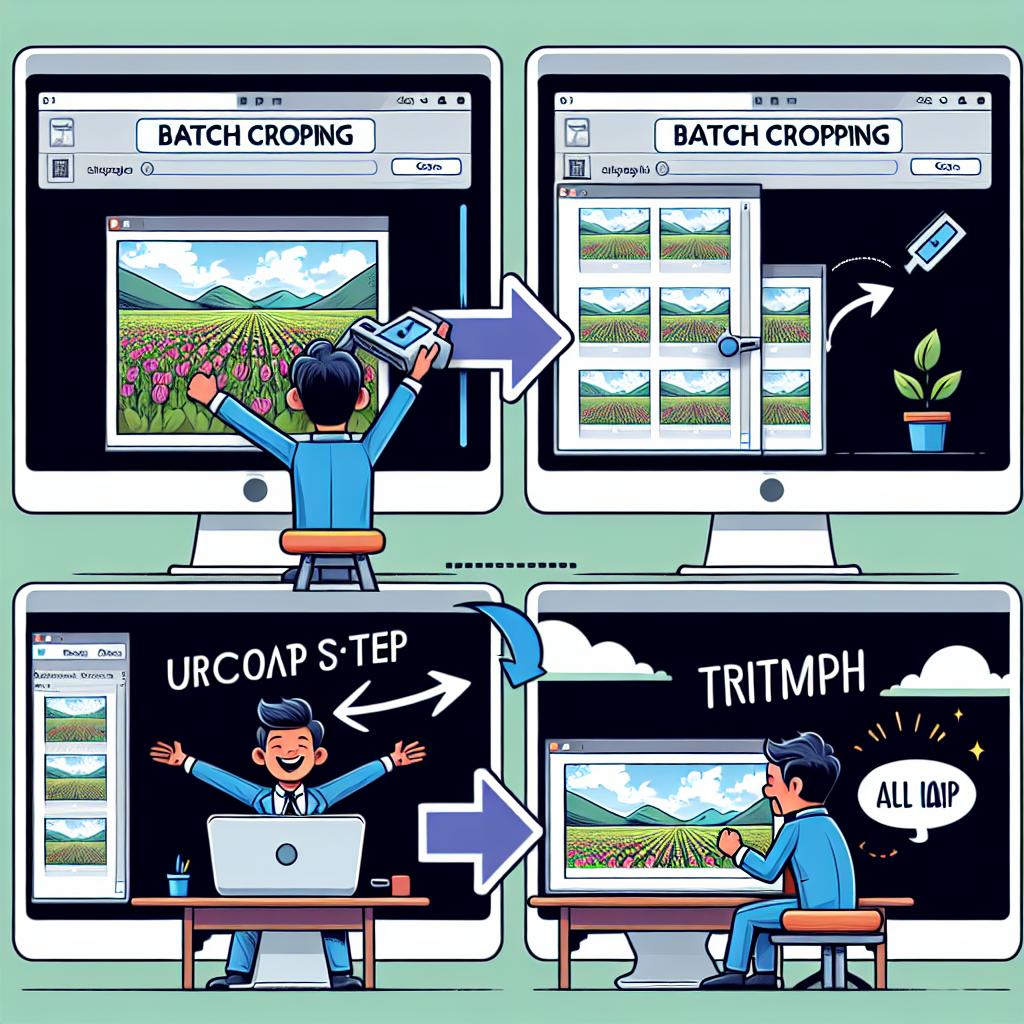
第一步:安裝MacPorts
https://www.macports.org/install.php
完成安裝後,如果你遇到以下錯誤:
问题可能是因为MacPorts二进制文件安装在/opt/local/bin。你需要手動更新你的shell的環境以適配MacPorts:
第二步:安裝 ImageMagick
http://www.imagemagick.org/script/binary-releases.php
執行以下命令進行安裝:
port指令會下載ImageMagick和許多來自它的委託庫。如果你遇到像這樣的錯誤:
將MAGICK_HOME環境變量設置為你提取ImageMagick文件的路徑:
如果解壓包的bin子目錄還不在你的可執行搜尋路徑中,添加它:
設置DYLD_LIBRARY_PATH環境變量:
第三步:添加遺失的解碼庫
如果你嘗試轉換JPEG圖像並獲得以下錯誤消息:
1.訪問 http://www.imagemagick.org/download/delegates/ 下載需要的或缺失的代理庫,如jpegsr9a.zip。 2.解壓縮該檔案。 3.更改目錄到解壓縮後的文件夾:
4.然後執行:
第五步:使用方式
為了避免覆蓋原始圖像文件,創建一個新文件夾,並在那裡備份圖像。
如果要將一個單獨的圖像大小調整為600px的高度,同時保持相同的縱橫比,運行:
如果你想轉換文件夾中的所有圖像,更改到該目錄並使用:
要將圖像縮小到200像素:
從圖片中央裁剪圖片:
-gravity south選項指定裁剪應該從圖像的底部開始。-chop 0x135選項從高度中切割135個像素:
要將當前目錄中的所有圖像大小調整為800的寬度(高度將按比例減少):
要旋轉圖片90度:
閱讀更多: